Ovaj je članak vodič za postavljanje sa snimkama zaslona koje vam mogu pomoći u tome kako onemogućiti rad gumba za napajanje vašeg računala u sustavu Windows 10.
Ponekad slučajno isključimo računalo. Slučajno isključivanje je izraženije u sustavu Windows 10 jer se gumb za napajanje nalazi odmah iza ikone postavki u izborniku Start.
Ponekad želite potpuno isključiti gumb za napajanje u sustavu Windows 10. Zapravo, u sustavu Windows 10 možete promijeniti ponašanje tipke za napajanje. Dakle, možete onemogućiti gumb za uključivanje ili učiniti nešto drugo.
Neki korisnici će možda htjeti izvršiti razne radnje s tipke za uključivanje, poput stavljanja računala u stanje mirovanja ili hibernacije.
U nastavku je vodič o tome kako onemogućiti gumb za uključivanje računala u sustavu Windows 10. Nastavite se pomicati da provjerite.
Kako onemogućiti gumb za napajanje na računalu u sustavu Windows 10
U ovom članku dijelimo detaljan vodič o tome kako onemogućiti gumb za napajanje na računalu u sustavu Windows 10.
- Prvo otvorite Windows 10 pretraživanje i upišite ‘Control Panel’.
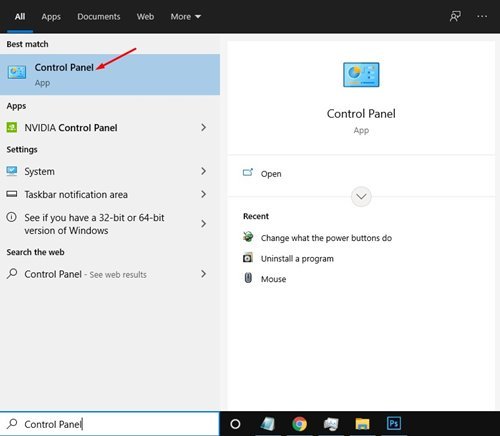
- Kliknite opciju ‘Hardver i zvuk’ na upravljačkoj ploči .

- Na sljedećoj stranici pronađite Mogućnosti napajanja i kliknite vezu “Promijeni funkciju gumba za napajanje” .
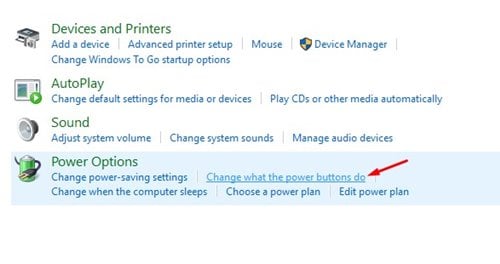
- Na sljedećoj stranici trebamo definirati što se događa kada se pritisne tipka za napajanje ili spavanje. Na raspolaganju je pet opcija.
– Ne čini ništa: Odaberite ovu opciju da biste onemogućili gumb za napajanje.
– Način mirovanja: Odaberite ovu opciju da biste stavili svoje računalo u način mirovanja kada pritisnete gumb za napajanje.
– Hibernacija: Stavlja računalo u stanje hibernacije.
– Izlaz: Ovo je zadana opcija. Ovo će isključiti vaše računalo.
– Isključi zaslon: Isključuje zaslon na računalu.
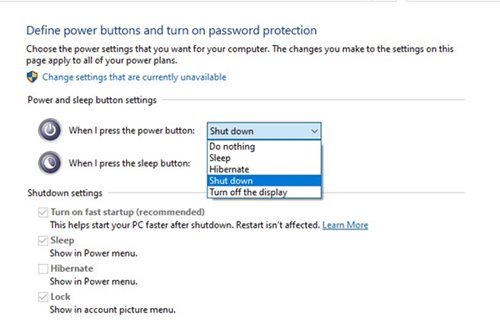
- Da biste onemogućili gumb za napajanje računala, odaberite ‘Ne radi ništa’ i kliknite gumb ‘Spremi promjene’.

Postavljanje je dovršeno. Ovo je kako onemogućiti gumb za napajanje na računalu u sustavu Windows 10.
Gore smo pogledali kako onemogućiti gumb za napajanje računala u sustavu Windows 10. Nadamo se da su vam ove informacije pomogle pronaći ono što vam je potrebno.













