Przez lata użytkownicy komputerów Mac musieli uciekać się do aplikacji innych firm, takich jak AirServer, aby używać swojego komputera jako odbiornika AirPlay, ale wraz z wydaniem systemu macOS Monterey w 2021 r. możesz teraz korzystać z AirPlay bezpośrednio z komputera Mac, podobnie jak Apple TV.
AirPlay z komputerem Mac wymaga systemu macOS Monterey lub nowszego oraz zgodnego modelu komputera Mac. Możesz uaktualnić system operacyjny Mac za darmo w sklepie Mac App Store, ale ta funkcja będzie działać tylko wtedy, gdy masz jeden z następujących komputerów Apple:
Wymagania:
- 2018 MacBook Air lub nowszy
- 2018 MacBook Pro lub nowszy
- iMac 2019 lub nowszy
- 2020 Mac mini lub nowszy
- 2019 Mac Pro lub nowszy
- iMac Pro 2017 lub nowszy
Możesz dowiedzieć się, który komputer Mac posiadasz, klikając logo Apple w lewym górnym rogu ekranu i wybierając „O tym Macu” z wyświetlonego menu. Jeśli Twój Mac jest zgodny i zaktualizowany do najnowszej wersji systemu macOS, możesz wybrać go jako miejsce docelowe AirPlay na iPhonie, iPadzie lub iPodzie Touch.
Obsługuj AirPlay na Macu
Krok 1 – W Control Center możesz to zrobić, przesuwając palcem w dół z prawego górnego rogu ekranu (lub przesuwając palcem w górę na starszych urządzeniach za pomocą przycisku Home) i wybierając „Lustrzany ekran”, aby odzwierciedlić ekran.
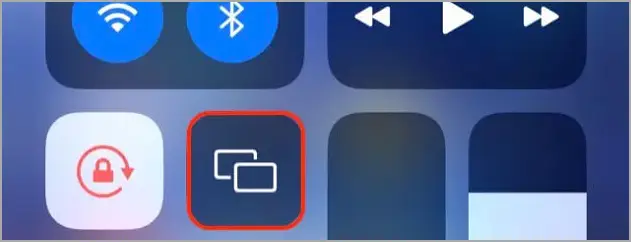
Możesz także nacisnąć i przytrzymać pole Teraz odtwarzane.
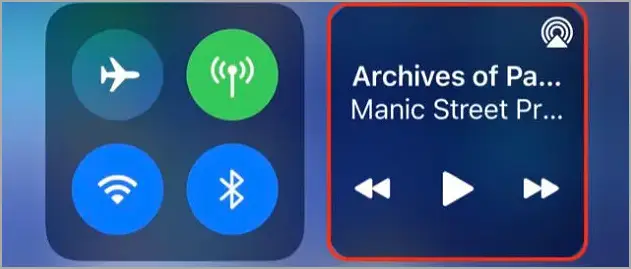
Krok 2 – Następnie dotknij ikony AirPlay, aby wyświetlić listę urządzeń.
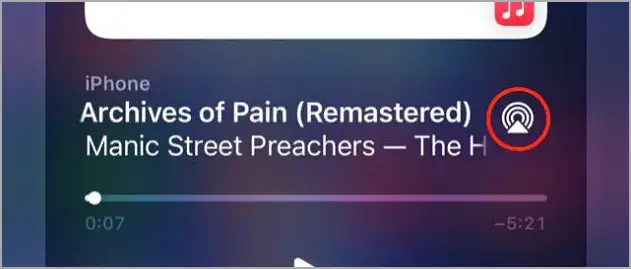
Krok 3 – Wybierz komputer Mac z listy do AirPlay. Jeśli używasz tego samego Apple ID na obu urządzeniach, działa od razu.
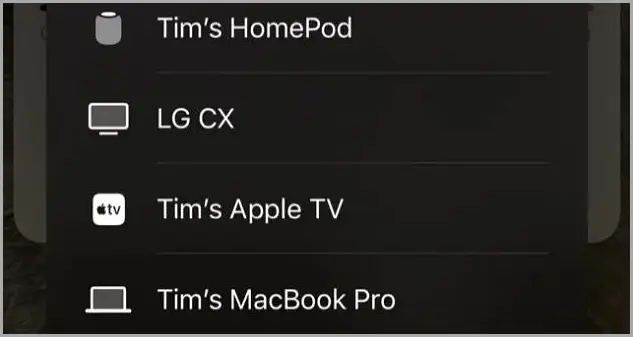
Nie musisz być w tej samej sieci i możesz używać komputera Mac jako wyświetlacza AirPlay i głośnika AirPlay. Przestań korzystać z AirPlay, wracając do tego samego menu, którego użyłeś do aktywacji funkcji i wybierając „Zatrzymaj ekran dublowania” lub przełącz się z powrotem na „iPhone” (lub dowolne urządzenie, którego używasz).
Wyłącz lub dostosuj AirPlay na Macu
AirPlay działa automatycznie na Twoim urządzeniu, ale możesz dostosować go do użytku przez każdą osobę w tej samej sieci lub w zasięgu. Ta funkcja może być przydatna we wspólnym środowisku, takim jak biuro, ale możesz nie chcieć, aby była włączona przez cały czas.
Krok 1 – Przejdź do Preferencje systemowe> Udostępnianie i kliknij „Odbiornik AirPlay” na liście, która pojawi się po lewej stronie.
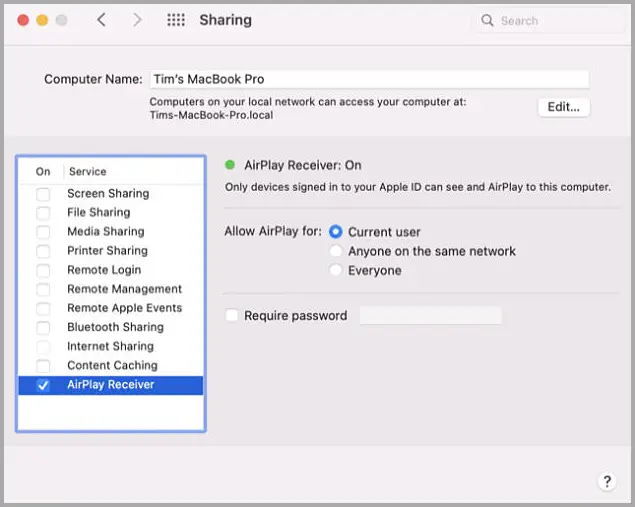
Krok 2 – Teraz możesz wybrać, kto może używać komputera Mac jako miejsca docelowego AirPlay, włączyć hasło, jeśli chcesz, a następnie je ustawić. Jeśli nie ustawisz hasła, nadal będziesz widzieć taki komunikat, gdy ktoś inny spróbuje połączyć się z Twoim komputerem Mac.
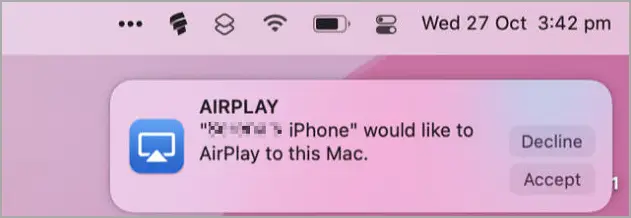
Odznacz „Odbiornik AirPlay” w obszarze Udostępnij, aby całkowicie wyłączyć tę funkcję.
AirPlay na inne urządzenia w systemie macOS
Oprócz używania Maca jako odbiornika AirPlay, możesz także AirPlay z Maca do innych urządzeń, w tym Apple TV, inteligentnych głośników HomePod i wielu urządzeń innych firm, które obecnie obsługują protokoły bezprzewodowe.
W nowszych wersjach macOS znajduje się w Centrum sterowania, podczas gdy w starszych wersjach używa dedykowanego przycisku AirPlay.
koniec.













