คุกกี้คือไฟล์ขนาดเล็กที่จัดเก็บไว้ในเว็บเบราว์เซอร์ของคุณโดยเว็บไซต์ที่คุณเยี่ยมชม ครั้งต่อไปที่คุณเข้าถึงไซต์นั้น ไซต์จะอ่านข้อมูลในไฟล์คุกกี้นี้และให้บริการตามนั้น
ตัวอย่างเช่น ไฟล์คุกกี้อาจมีรหัสเซสชัน สิ่งนี้จะบอกเว็บไซต์ว่าคุณมีบัญชีผู้ใช้ใดและนำคุณเข้าสู่บัญชีนั้นโดยอัตโนมัติ เราได้รวบรวมคู่มือที่ครอบคลุมเกี่ยวกับคุกกี้ของเว็บเบราว์เซอร์ ดังนั้นโปรดตรวจสอบรายละเอียดเพิ่มเติม
Chrome แยกแยะระหว่างคุกกี้ของบุคคลที่สามกับคุกกี้ประเภทอื่นๆ ที่อนุญาตให้มีการเก็บรวบรวมและติดตามข้อมูลโดยหน่วยงานภายนอก หากคุณกังวลเกี่ยวกับความเป็นส่วนตัว คุณจะยังคงเห็นตัวเลือกให้บล็อกเฉพาะคุกกี้ของบุคคลที่สาม แต่อาจขัดขวางการทำงานบางอย่างของเว็บไซต์
เพื่อให้เว็บไซต์นี้ให้คุณเข้าสู่ระบบบัญชีและจดจำการตั้งค่าส่วนตัวของคุณต่อไปได้ คุณต้องเปิดคุกกี้ในเว็บเบราว์เซอร์ของคุณ ฉันจะแสดงวิธีดำเนินการนี้ใน Chrome
Chrome: เปิดใช้งานคุกกี้บนพีซีของคุณ
ทำตามขั้นตอนเหล่านี้เพื่อเปิดคุกกี้ใน Chrome บนคอมพิวเตอร์ Windows, Mac, Linux หรือ Chromebook
ขั้นตอนที่ 1 – เปิด Chrome บนคอมพิวเตอร์ของคุณก่อน คลิกจุดสามจุดที่มุมขวาบนของ Chrome
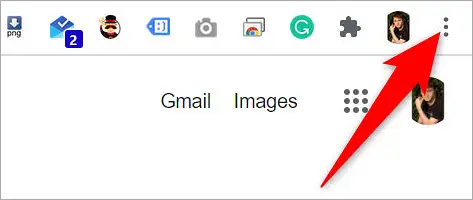
ขั้นตอนที่ 2 – คลิกที่ ‘การตั้งค่า’ จากเมนู 3 จุด
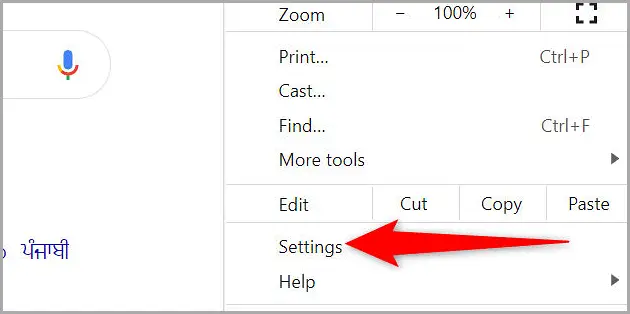
ขั้นตอนที่ 3 – ในหน้า “การตั้งค่า” เลือก “ความเป็นส่วนตัวและความปลอดภัย” จากแถบด้านข้างซ้าย
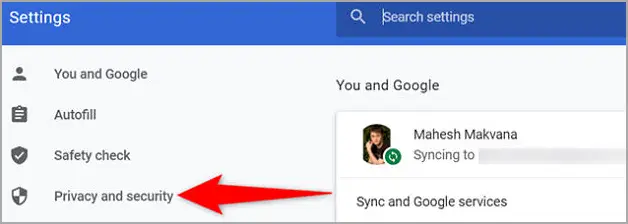
ขั้นตอนที่ 4 – คลิก “การตั้งค่าไซต์” ในบานหน้าต่างด้านขวา
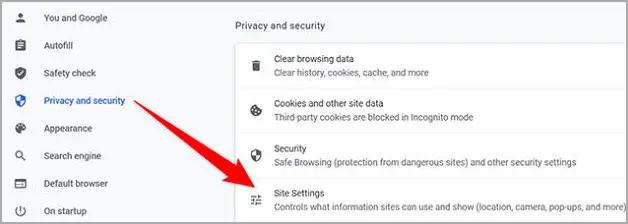
ขั้นตอนที่ 5 – หน้า “การตั้งค่าไซต์” จะปรากฏขึ้น ที่นี่ในส่วน “เนื้อหา” ให้คลิกที่ “คุกกี้และข้อมูลไซต์”
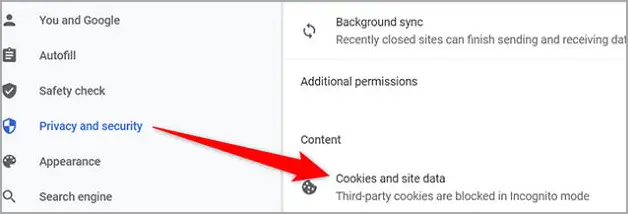
ขั้นตอนที่ 6 – Chrome จะเปิดหน้า “คุกกี้และข้อมูลเว็บไซต์อื่นๆ” ในส่วน “การตั้งค่าทั่วไป” ของหน้านี้ ให้เปิดใช้งานตัวเลือก “บล็อกคุกกี้ของบุคคลที่สามในโหมดไม่ระบุตัวตน” การดำเนินการนี้จะเปิดใช้คุกกี้ของบุคคลที่หนึ่งและบุคคลที่สามในหน้าต่าง Chrome ปกติ แต่จะบล็อกคุกกี้ของบุคคลที่สามในหน้าต่างที่ไม่ระบุตัวตน
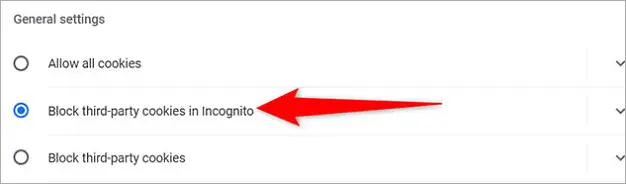
ขั้นตอนที่ 7 – ในการยอมรับคุกกี้ทั้งหมดในหน้าต่างปกติและหน้าต่างที่ไม่ระบุตัวตน ให้เปิดตัวเลือก “ยอมรับคุกกี้ทั้งหมด” ในหน้า “คุกกี้และข้อมูลไซต์อื่นๆ” เดียวกัน
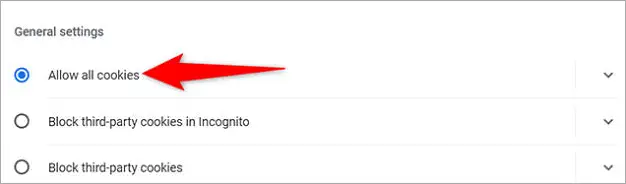
เว็บไซต์ที่คุณเข้าถึงสามารถจัดเก็บคุกกี้ใน Chrome บนคอมพิวเตอร์ของคุณได้แล้ว
Chrome: เปิดใช้งานคุกกี้บนมือถือ
คุกกี้จะเปิดอยู่เสมอใน Chrome บน iPhone และ iPad ซึ่งหมายความว่าคุณไม่จำเป็นต้องดำเนินการใดๆ เพื่อเปิดใช้งานคุกกี้ในเบราว์เซอร์ของคุณ
เปิดใช้งานคุกกี้โดยใช้ตัวเลือกการตั้งค่าใน Chrome บน Android เริ่มต้นด้วยการเปิด Chrome บนโทรศัพท์ Android ของคุณ
ขั้นตอนที่ 1 – แตะจุด 3 จุดที่มุมบนขวาของ Chrome
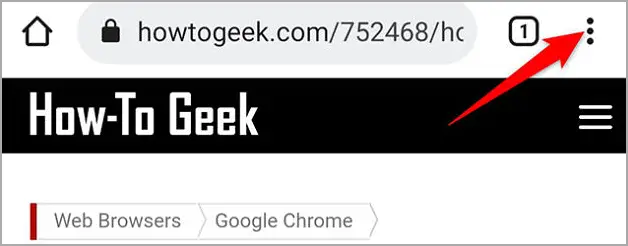
ขั้นตอนที่ 2 – เลือก “การตั้งค่า” จากเมนูสามจุด
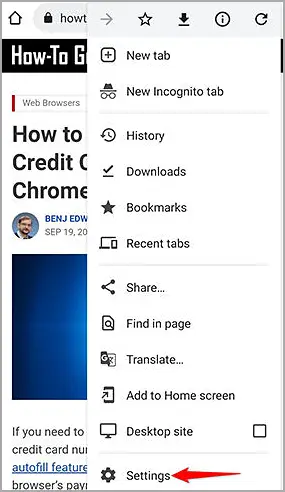
ขั้นตอนที่ 3 – ในส่วน “ขั้นสูง” ของ “การตั้งค่า” เลือก “การตั้งค่าไซต์”
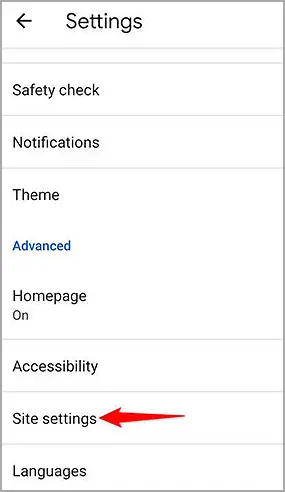
ขั้นตอนที่ 4 – ในหน้า “การตั้งค่าไซต์” แตะ “คุกกี้” เพื่อจัดการการตั้งค่าคุกกี้ของคุณ
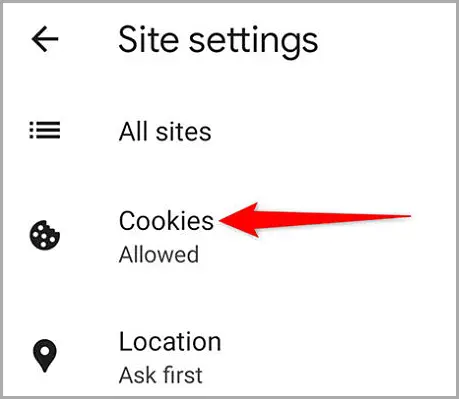
ขั้นตอนที่ 5 – ตอนนี้คุณจะเห็นหน้าจอ “คุกกี้” ที่นี่ คุณสามารถเปิดตัวเลือก “บล็อกคุกกี้ของบุคคลที่สามในโหมดไม่ระบุตัวตน” เพื่อเปิดใช้งานทั้งคุกกี้ของบุคคลที่หนึ่งและบุคคลที่สามในหน้าต่าง Chrome ปกติ แต่บล็อกคุกกี้ของบุคคลที่สามในหน้าต่างที่ไม่ระบุตัวตน
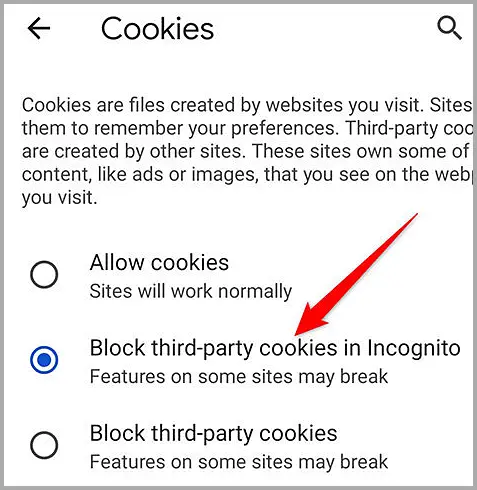
ขั้นตอนที่ 6 – เปิดใช้งานตัวเลือก “ยอมรับคุกกี้” เพื่อเปิดใช้งานทั้งคุกกี้ของบุคคลที่หนึ่งและบุคคลที่สามในหน้าต่าง Chrome ปกติและไม่ระบุตัวตน
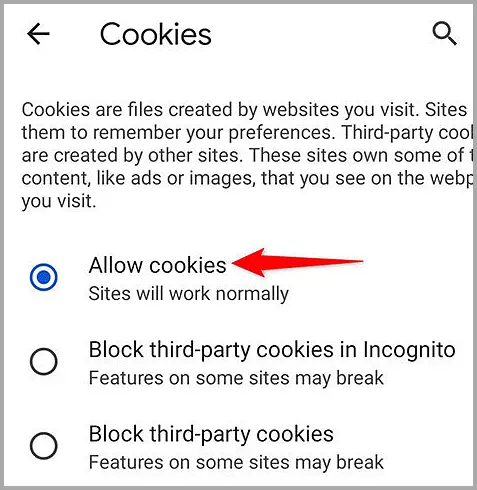
เรามาดูวิธีอนุญาตให้เว็บไซต์จดจำค่ากำหนดของคุณใน Chrome ในที่สุด หาก Chrome รวบรวมคุกกี้มากเกินไป คุณสามารถล้างคุกกี้ทั้งหมดได้ด้วยการคลิกเพียงไม่กี่ครั้ง
จบ.













