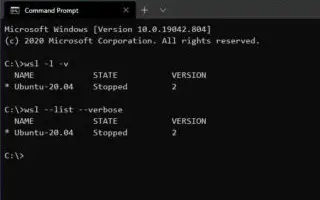Denne artikkelen er en oppsettguide med noen nyttige skjermbilder om hvordan du sjekker WSL-versjonen på Windows 10/11. Du kan enkelt sjekke Windows Subsystem-versjonen for din Linux-versjon ved å bruke wsl.exe-kommandoen.
To versjoner av Windows Subsystem for Linux (WSL) er tilgjengelige for Windows 10 eller Windows 11, inkludert versjon 1 og 2.
WSL 1 var den originale utgivelsen og introduserte muligheten til å kjøre Linux-distribusjoner med Windows 10. WSL 2 er nå den andre versjonen som bruker virtualisering til å kjøre Linux-kjernen inne i en lett virtuell maskin, og gir de samme fordelene som den første versjonen. , bedre systemytelse og full systemanropsstøttekompatibilitet.
Hvis du nylig har oppgradert fra WSL1 til WSL2 og vil sjekke om installasjonen var vellykket, eller hvis du vil vite hvilken arkitekturversjon du har, inkluderer Windows 10 og Windows 11 en kommando for å sjekke om du har WSL2 eller WSL1 installert på enhet.
Prosessen med å sjekke Windows Subsystem-versjonen for Linux installert på Windows 11 eller Windows 10 introduseres nedenfor. Fortsett å bla for å sjekke det ut.
Sjekk hvilken versjon av WSL som er installert på Windows 10 eller 11
- Åpne Start .
- Søk etter ledetekst (eller PowerShell ), høyreklikk på toppresultatet og velg alternativet Kjør som administrator .
- Bekreft at WSL 2 eller WSL 1 er installert på enheten din ved å skrive inn følgende kommando og trykk Enter .
wsl --list --verbose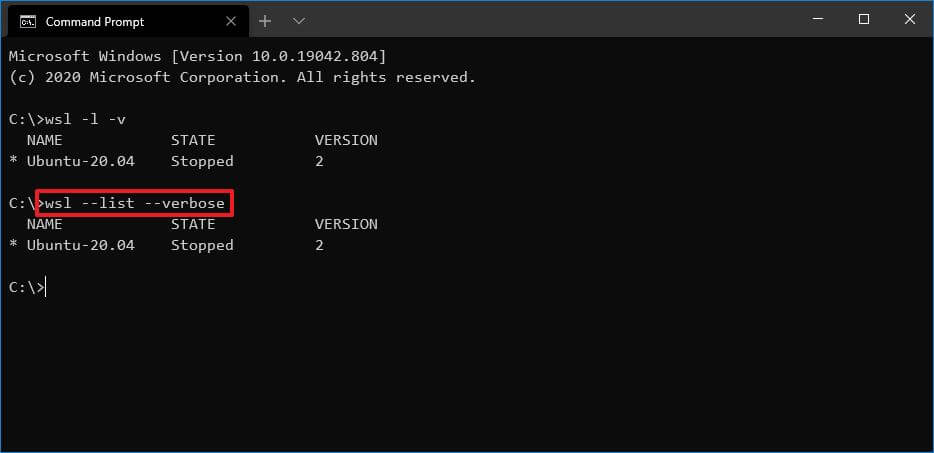
Rask tips: Du kan også skrive kommandoen slik
wsl -l -v: - Sjekk versjonen av WSL installert på Windows 11 eller Windows 10 i «Versjon»-kolonnen.
Hvis du fullfører prosessen og utgangen er 2 , har du WSL2 installert på systemet ditt. Hvis du får en feilmelding eller ikke noe versjonsnummer fordi kommandoen er tilgjengelig i versjon 2, har Windows WSL1 installert.
Ovenfor så vi på hvordan du sjekker WSL-versjonen i Windows 10/11. Vi håper denne informasjonen har hjulpet deg med å finne det du trenger.