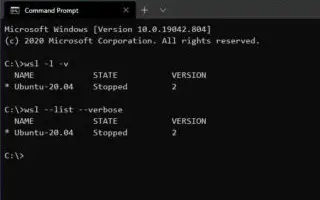מאמר זה הוא מדריך התקנה עם כמה צילומי מסך מועילים כיצד לבדוק את גרסת ה-WSL ב-Windows 10/11. אתה יכול לבדוק בקלות את גרסת המשנה של Windows עבור גרסת Linux שלך באמצעות הפקודה wsl.exe.
שתי גרסאות של מערכת המשנה של Windows עבור לינוקס (WSL) זמינות עבור Windows 10 או Windows 11, כולל גרסאות 1 ו-2.
WSL 1 היה המהדורה המקורית והציג את היכולת להריץ הפצות לינוקס באופן מקורי עם Windows 10. WSL 2 היא כעת הגרסה השנייה שמשתמשת בווירטואליזציה כדי להריץ את ליבת לינוקס בתוך מכונה וירטואלית קלת משקל, ומספקת את אותם היתרונות כמו הגרסה הראשונה. , ביצועי מערכת טובים יותר ותאימות מלאה לתמיכה בשיחות מערכת.
אם שדרגת לאחרונה מ-WSL1 ל-WSL2 וברצונך לבדוק אם ההתקנה הצליחה, או אם ברצונך לדעת איזו גרסת ארכיטקטורה יש לך, Windows 10 ו-Windows 11 כוללות פקודה כדי לבדוק אם התקנת WSL2 או WSL1 במחשב שלך התקן.
תהליך בדיקת גרסת Windows Subsystem עבור לינוקס המותקנת ב-Windows 11 או Windows 10 מוצג להלן. המשך לגלול כדי לבדוק את זה.
בדוק איזו גרסה של WSL מותקנת ב-Windows 10 או 11
- פתח את התחל .
- חפש את שורת הפקודה (או PowerShell ), לחץ לחיצה ימנית על התוצאה העליונה ובחר באפשרות הפעל כמנהל .
- ודא ש-WSL 2 או WSL 1 מותקנים במכשיר שלך על ידי הקלדת הפקודה הבאה והקש Enter .
wsl --list --verbose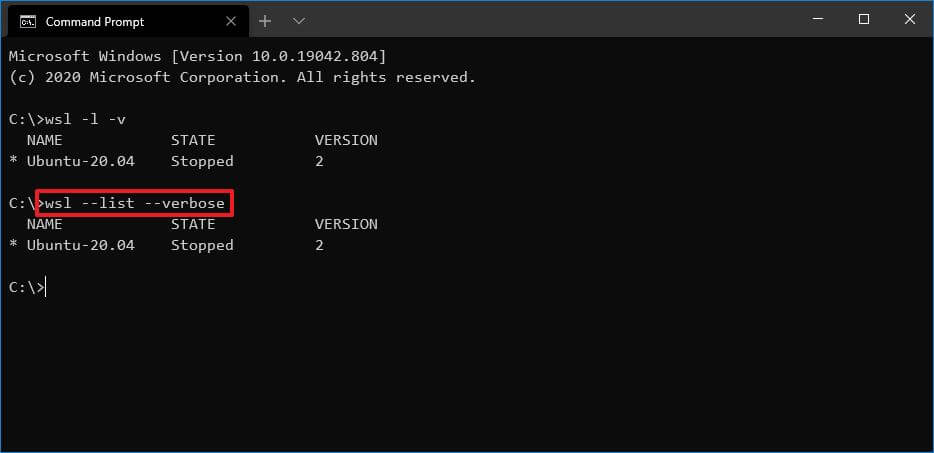
טיפ מהיר: אתה יכול גם לכתוב את הפקודה כך
wsl -l -v: - בדוק את גרסת ה-WSL המותקנת ב-Windows 11 או Windows 10 בעמודה "גרסה".
אם אתה משלים את התהליך והפלט הוא 2 , יש לך WSL2 מותקן במערכת שלך. אם אתה מקבל שגיאה או שאין מספר גרסה בגלל שהפקודה זמינה בגרסה 2, ב-Windows מותקן WSL1.
לעיל, בדקנו כיצד לבדוק את גרסת ה-WSL ב-Windows 10/11. אנו מקווים שמידע זה עזר לך למצוא את מה שאתה צריך.