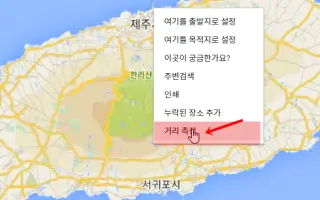Denne artikel er en opsætningsvejledning med nogle nyttige skærmbilleder om, hvordan man måler afstand på Google Maps.
Google Maps kan være din bedste ledsager, især hvis du er ny i denne by og ikke ved, hvor du skal tage hen eller hvor du skal bo. Google Maps giver dig rutevejledninger, giver trafikinformation i realtid og hjælper dig med at finde nærliggende vartegn.
Google Maps tilbyder også togsporing i realtid, hvilket er meget praktisk for dem, der rejser ofte med tog. Vi taler om Google Maps, fordi nyere apps har mulighed for at måle afstande.
Google Maps-appen eller -webstedet gør det nemt at måle afstanden mellem to eller flere faste placeringer. Hvorfor ville dette være nyttigt? At måle den nøjagtige afstand mellem to eller flere punkter kan spare dig tid, når du har travlt og ikke planlægger en rute.
Sådan måler du afstand på Google Maps. Bliv ved med at rulle for at tjekke det ud.
Mål afstand på Google Maps
Så hvis du er interesseret i, hvordan man måler afstand på Google Maps på en hvilken som helst enhed, læser du den rigtige guide. I denne artikel deler vi en trin-for-trin guide til, hvordan man måler afstand i Google Maps til desktop og mobil. Lad os tjekke.
1. Mål Google Maps afstand fra pc
Det er meget nemt at måle afstanden mellem to eller flere punkter på Google Maps til skrivebordet.
- Først din foretrukne webbrowser ogÅbn Google Maps-webstedet .
- Find derefter det sted, hvor du vil måle afstanden. Højreklik, hvor du vil indstille startpunktet, og vælg Mål afstand . Dette tilføjes til det første punkt.
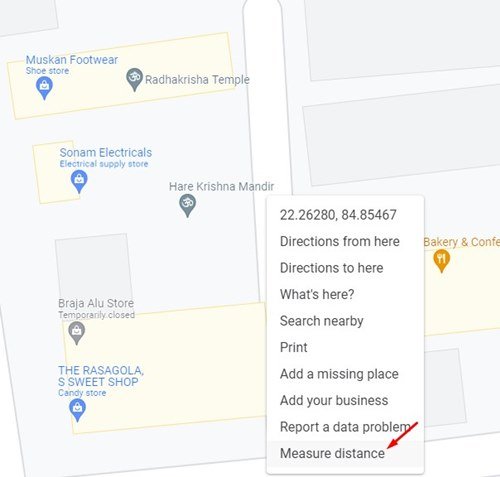
- For at tilføje et andet punkt skal du klikke på det andet sted på kortet.
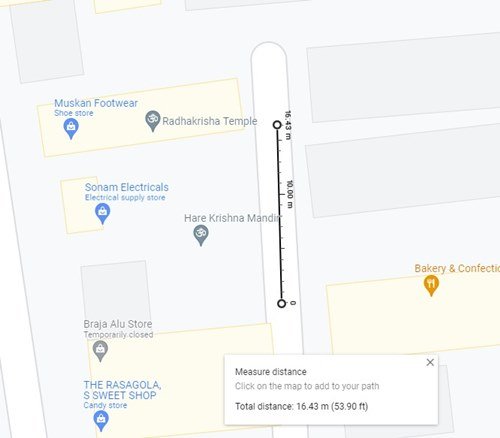
- Google Maps viser den samlede afstand nederst på siden.
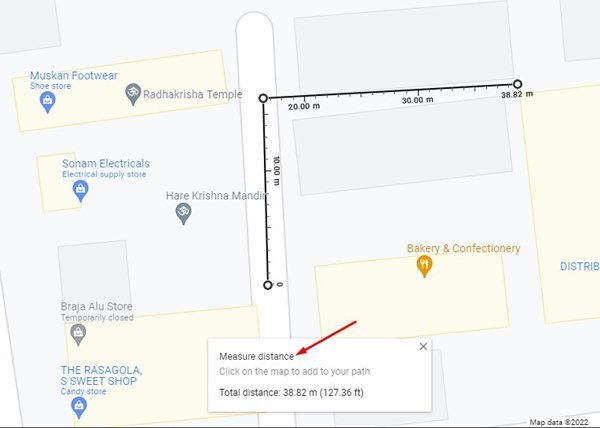
- Du kan tilføje flere point ved at klikke på placeringen. Efter hvert nyt punkt viser Google Maps afstanden nederst på skærmen.
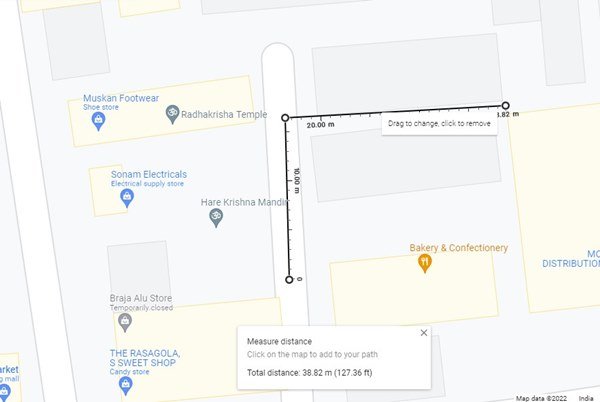
Sådan foregår opsætningen. Sådan måles afstande i Google Maps til desktop.
2. Mål Google Maps-afstand på mobil
Ligesom webversionen kan du bruge Google Maps-mobilappen til at måle afstanden mellem to eller flere punkter.
- Kør først Google Maps på din smartphone .
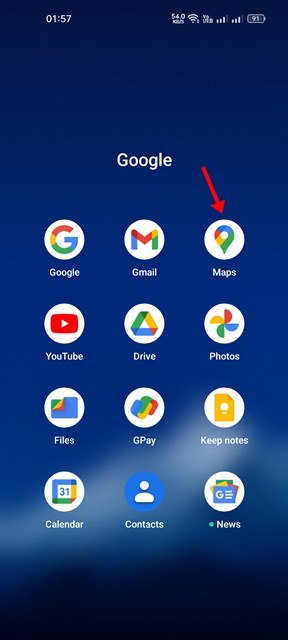
- Gå nu til det sted, hvor du vil måle afstanden. Tryk derefter og hold på kortet for at tilføje en nål.
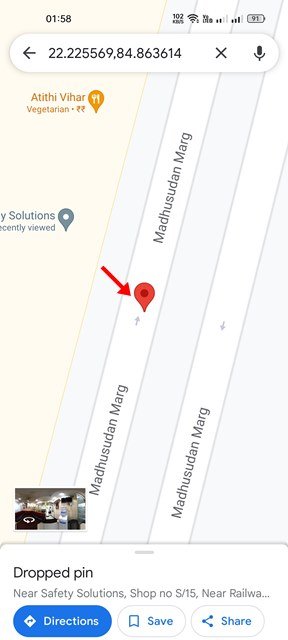
- En menu vises nu nederst på skærmen. Tryk på Mål afstand .
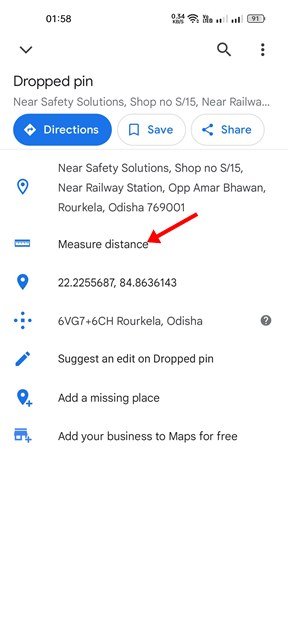
- Du skal flytte kortet, indtil målet er over det nye sted , du vil måle .
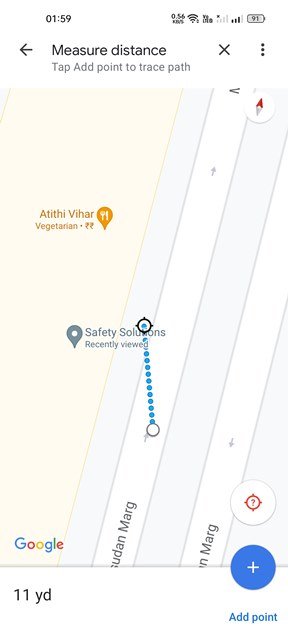
- Afstanden vises på Google Maps. For at tilføje flere punkter som vist nedenfor, skal du trykke på Tilføj punkter .
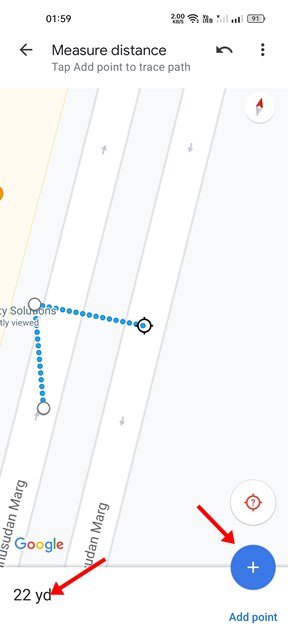
- Når du har tilføjet punkter, skal du flytte kortet for at angive målplaceringen. Google Maps opdaterer afstanden, efterhånden som du tilføjer flere punkter og udvider placeringen.
Sådan foregår opsætningen. Sådan måler du afstand på Google Maps til Android/iOS.
Jeg kan ikke se muligheden for manuelt at måle afstand ved at vælge et punkt i den almindelige navigationsapp. Du kan også bruge Google Maps til at gemme ruter til fremtidig brug, se trafikoplysninger og meget mere.
Ovenfor har vi set på, hvordan man måler afstand på Google Maps. Vi håber, at disse oplysninger har hjulpet dig med at finde det, du har brug for.