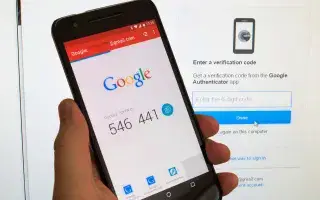Questo articolo è una guida all’installazione con alcuni utili screenshot su come rimuovere un dispositivo connesso dal tuo account Google.
Quando accedi al tuo account Google su un nuovo dispositivo, Google aggiunge automaticamente il dispositivo al tuo account. È comune per gli utenti collegare almeno tre o quattro dispositivi al proprio account Google. Tuttavia, questi dispositivi di accesso non devono essere collegati a un account e possono essere facilmente rimossi quando non sono in uso.
La pagina Impostazioni account Google mostra tutti i dispositivi che hai utilizzato per accedere a Google, inclusi i dispositivi attivi e venduti o smarriti.
Inoltre, a volte dimentichiamo di accedere e disconnettersi dal nostro account Google sul computer/telefono di un amico. Ancora più importante, Google ti offre la possibilità di rimuovere i dispositivi che non possiedi o di cui non ti fidi. Anche la pagina delle impostazioni dell’account di Google elenca questi dispositivi.
Di seguito è riportata una guida su come rimuovere un dispositivo connesso dal tuo account Google. Continua a scorrere per verificarlo.
Rimuovi i dispositivi connessi dal tuo account Google
In questo articolo condividiamo una guida passo passo sia su desktop che su dispositivo mobile su come rimuovere un dispositivo dal tuo account Google.
Rimuovi il dispositivo dall’account Google sul desktop
Segui questa guida per rimuovere il dispositivo dal tuo account Google sul desktop.
- Innanzitutto, apri il tuo browser web preferitoApri account.google.com .
- Quindi accedi al tuo account Google.
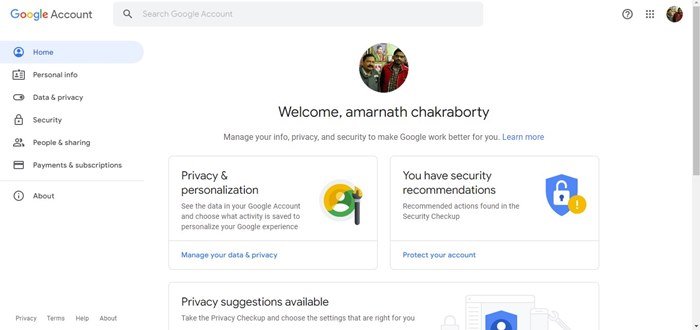
- Fai clic su Sicurezza nel riquadro sinistro della dashboard del tuo account Google .
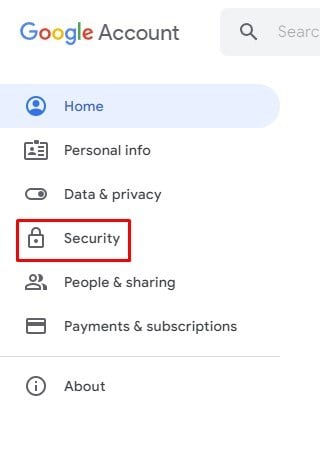
- Sulla destra, scorri verso il basso fino alla sezione I miei dispositivi e tocca Gestisci dispositivi .
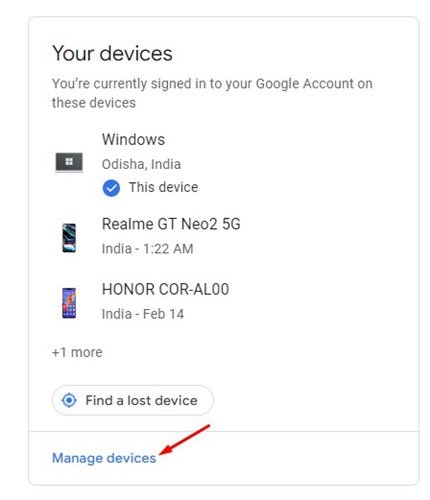
- Ora puoi vedere tutti i dispositivi collegati al tuo account Google .
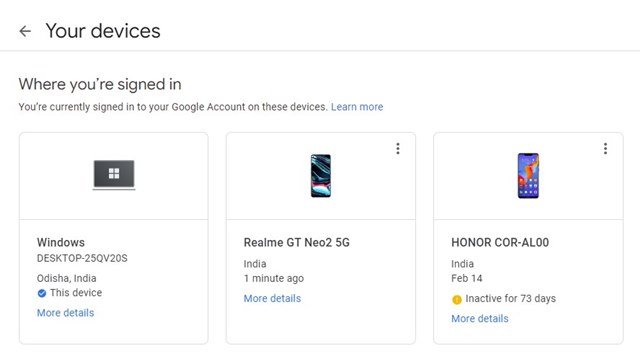
- Per rimuovere un dispositivo , fai clic sui tre punti nell’angolo superiore del dispositivo e seleziona “Esci”.
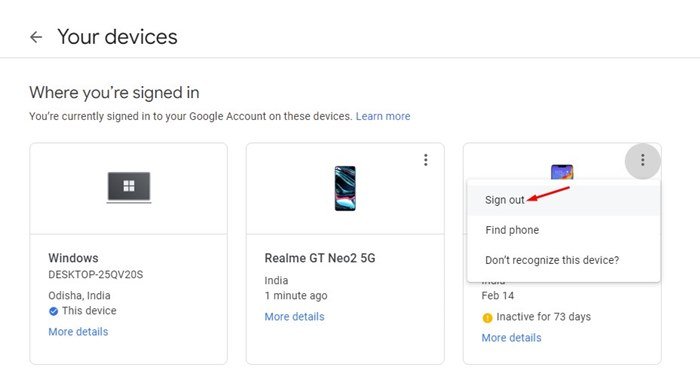
Ecco come viene eseguita la configurazione. Dovrai fare lo stesso per gli altri dispositivi elencati nel tuo account Google.
Rimuovi il dispositivo dall’account Google su Android
Se non hai accesso al tuo computer, puoi utilizzare questo metodo per rimuovere il dispositivo dal tuo account Google. Ecco come rimuovere un dispositivo dal tuo account Google su Android.
- Innanzitutto , apri l’app Impostazioni sul tuo dispositivo Android .
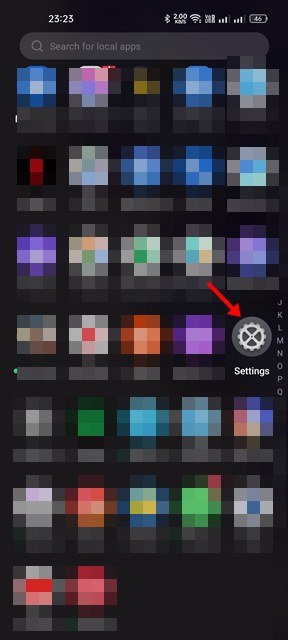
- Quindi scorri verso il basso e tocca Google.
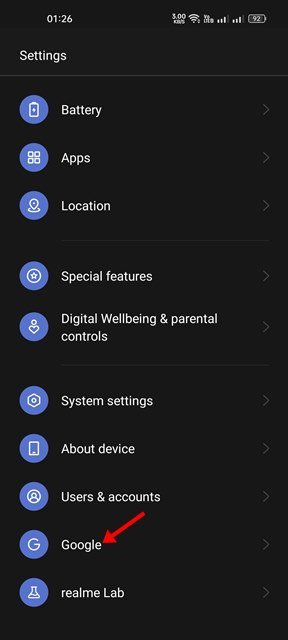
- Nella schermata successiva, tocca l’ opzione “Gestisci account Google” come mostrato di seguito.
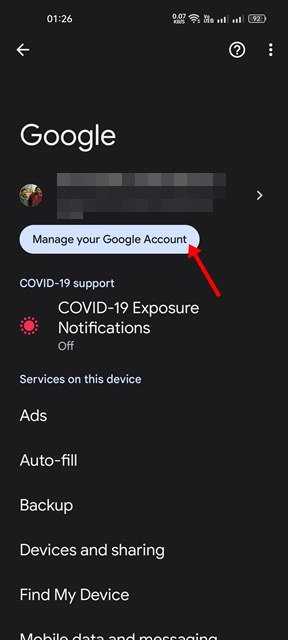
- Nella schermata successiva, passa alla scheda Sicurezza .
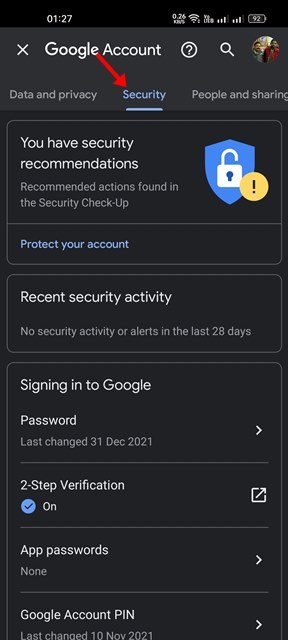
- Fare clic su Gestione dispositivo dall’elenco di opzioni visualizzato .
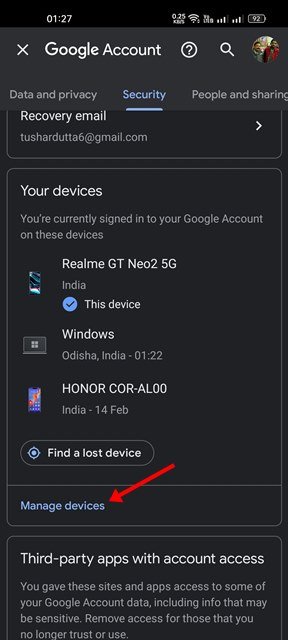
- Nella pagina successiva, tocca i tre punti accanto al dispositivo che desideri rimuovere e tocca l’ opzione Esci .
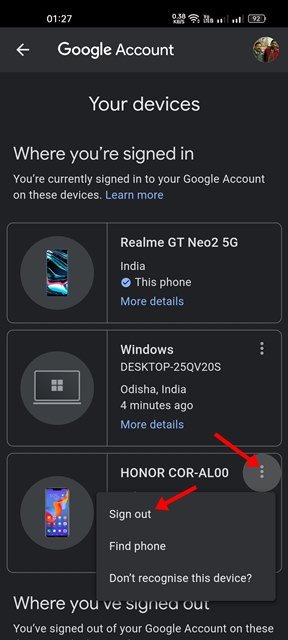
Ecco come viene eseguita la configurazione. Questo rimuoverà il dispositivo dal tuo account Google.
Se accedi al tuo account Google sul dispositivo di un estraneo e ti sei dimenticato di disconnetterti, o se scopri un dispositivo sospetto nel tuo account Google, dovresti rimuovere immediatamente il dispositivo connesso dal tuo account Google.
Sopra abbiamo visto come rimuovere un dispositivo connesso dal tuo account Google. Ci auguriamo che queste informazioni ti abbiano aiutato a trovare ciò di cui hai bisogno.