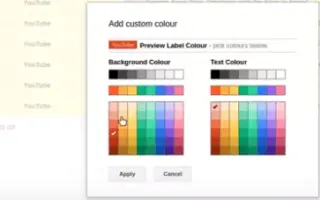Denne artikkelen er en oppsettveiledning med noen nyttige skjermbilder om hvordan du angir farger for etiketter i Gmail.
Det finnes mange e-posttjenester i dag, men Gmail er den mest populære og tilbyr bedre funksjoner. Hvis du bruker Gmail til forretningsformål, vet du sannsynligvis allerede hvor viktig det er å administrere e-posten din.
For å hjelpe deg med å administrere e-postene dine, tilbyr Gmail flere funksjoner som muligheten til å angi filtre, etiketter og mer. En mindre kjent funksjon i Gmails e-postadministrasjonsfunksjoner er fargekodede etiketter som hjelper deg med å organisere e-postene dine etter farge.
Nedenfor ser du hvordan du angir farge for etiketten i Gmail. Fortsett å bla for å sjekke det ut.
Prosessen med å sette fargekodede etiketter i Gmail for postboksorganisering
Så hvis du har problemer med å administrere e-postene dine i Gmail, bør du organisere meldingene dine med fargekoding. Og i denne artikkelen vil vi lære hvordan du gjør det. Her er en trinnvis veiledning for hvordan du bruker fargekodede etiketter til å organisere innboksen din i Gmail.
1. Opprett en etikett i Gmail
Det første trinnet er å lage en etikett. Først etter at du har opprettet en etikett, kan du fargelegge den og flytte e-poster til den. Slik lager du en etikett i Gmail:
- Først logger du på Gmail.com og klikker på Mer – knappen i venstre rute.
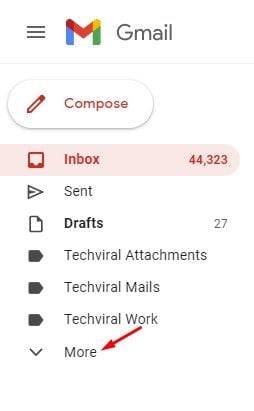
- Dette vil utvide flere seksjoner. Du må bla ned og klikke på alternativet Opprett ny etikett.
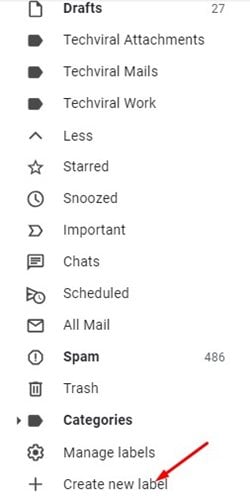
- I dialogboksen Ny etikett skriver du inn et etikettnavn og klikker på Opprett – knappen.
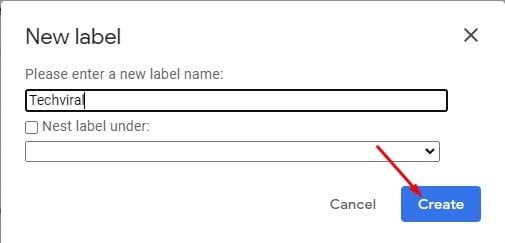
Oppsettet er fullført. Slik lager du en etikett i Gmail: Etiketter i Gmail er som mapper der du kan lagre e-postene dine. I Gmail kan du lage så mange etiketter du vil basert på dine krav.
2. Fargekodeetiketter
Etter at du har opprettet en etikett, kan du fargekode den slik at den visuelt skiller seg ut fra andre e-postetiketter. Slik farger du en etikett i Gmail:
- Klikk på de tre prikkene ved siden av etikettnavnet i venstre rute.
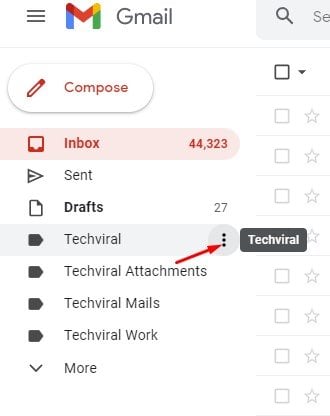
- Klikk på Etikettfarge fra listen over alternativer .
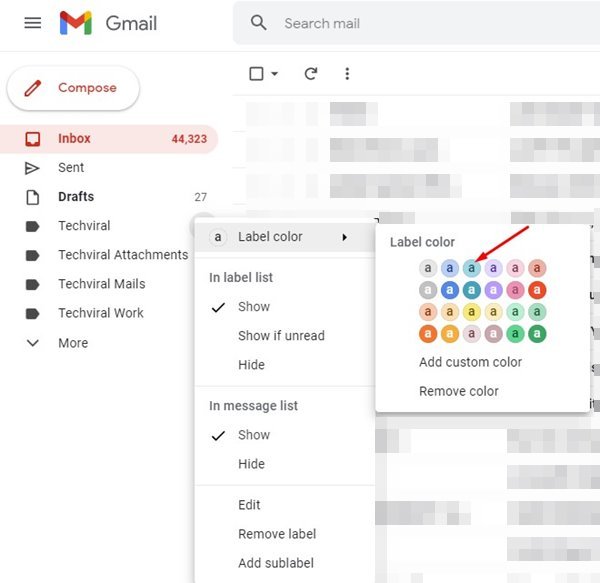
- Nå må du velge fargen du vil ha.
- For å lage en egendefinert farge, klikk på alternativet Legg til egendefinert farge og velg en fargekode.
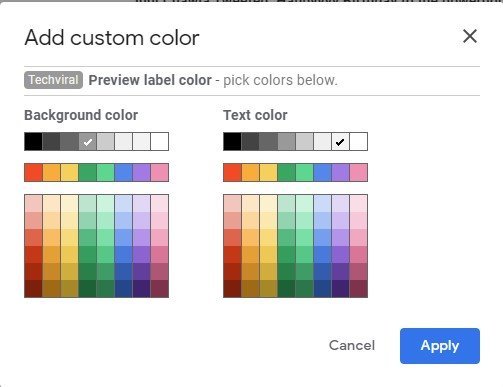
Oppsettet er fullført. Hvordan fargelegge en etikett i Gmail.
3. Flytt e-poster til fargekodede etiketter
Etter å ha utført de to trinnene ovenfor, er du klar til å flytte e-postene dine til fargekodede etiketter. Slik flytter du e-poster med fargekodede etiketter i Gmail:
- Velg først e-posten du vil flytte til etiketten .
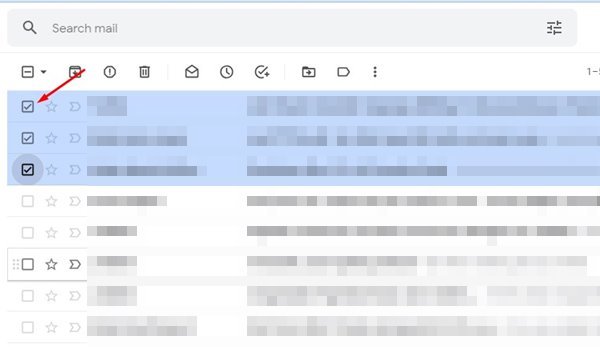
- Klikk deretter på Etiketter-ikonet på verktøylinjen og velg Fargekodede etiketter. Når du er ferdig, klikker du på Bruk-knappen. Dette vil flytte de valgte e-postene til den valgte etiketten.
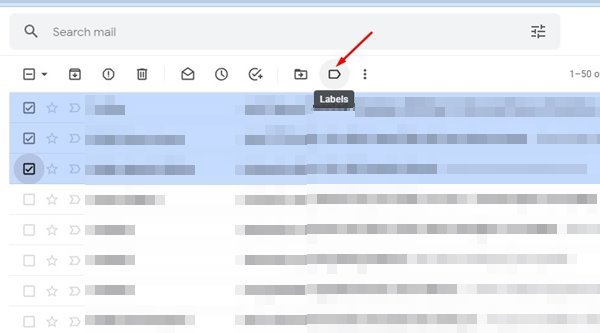
- For å bruke et filter som flytter spesifikke e-poster til etiketter, må du klikke på Vis søkealternativer i søkefeltet.
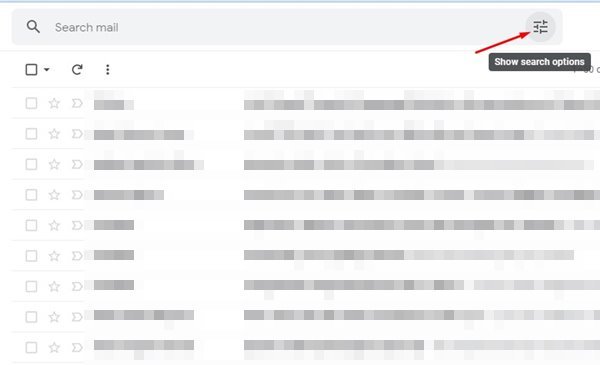
- Fra : Skriv inn e -postadressen din i feltet for å gå til de fargekodede etikettene. Når du er ferdig, klikker du på alternativet Opprett filter.
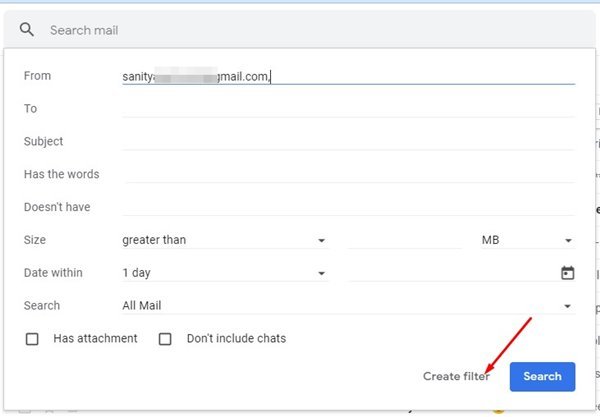
- Klikk deretter på Bruk etikett og velg den fargekodede etiketten du opprettet.
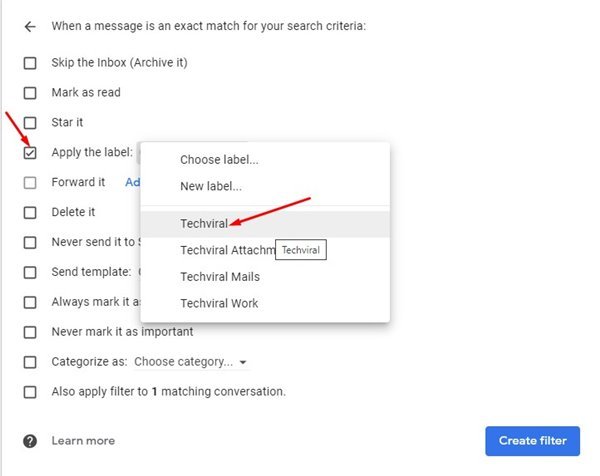
- Når du er ferdig, klikker du på Opprett filter – knappen for å bruke filteret.
Oppsettet er fullført. Etter endringen blir alle e-poster mottatt fra den valgte e-postadressen automatisk flyttet til en fargekodet etikett.
Du kan fargekode e-poster for å få dem til å skille seg ut visuelt.
Ovenfor har vi sett hvordan du setter farge for etiketter i Gmail. Vi håper denne informasjonen har hjulpet deg med å finne det du trenger.