Denne artikel er en opsætningsvejledning med nogle nyttige skærmbilleder om, hvordan du slår hardwareacceleration fra i Microsoft Edge.
Microsoft Edge blev den næstmest populære webbrowser i verden efter Google Chrome. Google Chrome- og Edge-browsere deler mange ligheder, da de er baseret på Chromium. Den seneste version af Edge-browseren er mere optimeret end Google Chrome og bruger færre ressourcer.
Både Microsoft Edge og Google Chrome, drevet af Chrome-motoren, understøtter hardwareacceleration. Hardwareacceleration er en funktion, der tvinger webbrowsere til at bruge GPU’en i stedet for CPU’en til at gengive tekst, billeder, video og andre elementer.
Hardwareacceleration er aktiveret som standard i den nyeste version af Edge-browseren, som automatisk gengiver grafik via GPU’en i stedet for CPU’en. Denne funktion er nyttig, fordi den frigør plads på CPU’en, men den opfører sig ofte forkert og forhindrer nogle visuelle elementer i at blive vist korrekt.
Nedenfor kan du se, hvordan du slår hardwareacceleration fra i Microsoft Edge. Bliv ved med at rulle for at tjekke det ud.
Processen med at slå hardwareacceleration fra i Microsoft Edge
Hvis du støder på problemer som billeder, der ikke indlæses eller videoer, der ikke afspilles, mens du bruger Edge-browseren, er den første ting at gøre at deaktivere hardwareacceleration.
- Klik først på Søg på proceslinjen og skriv Microsoft Edge. Åbn derefter Edge-browseren fra listen over søgeresultater.
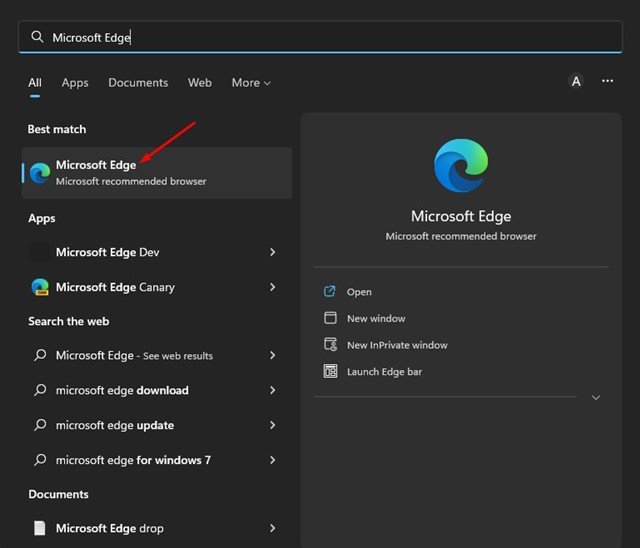
- I Edge-browserindstillingerne skal du klikke på de tre prikker i øverste højre hjørne .
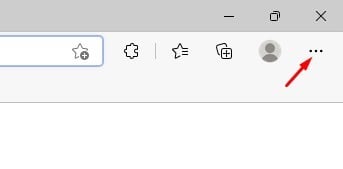
- Klik på Indstillinger Indstillinger på listen over muligheder .
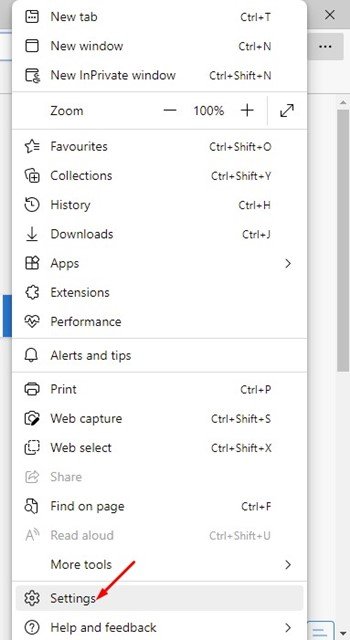
- Klik på System- og ydeevneindstillinger i venstre rude på siden Indstillinger.
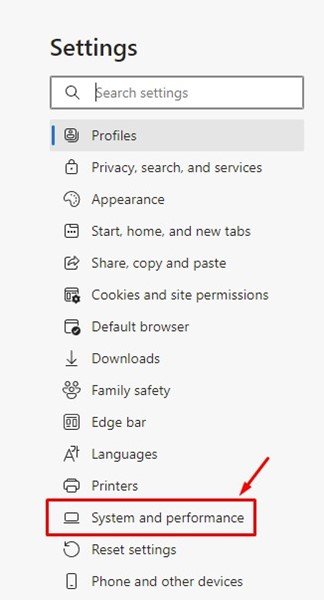
- Find indstillingen ‘Brug hardwareacceleration, når tilgængelig’ til højre .
- Slå kontakten fra for at deaktivere hardwareacceleration .
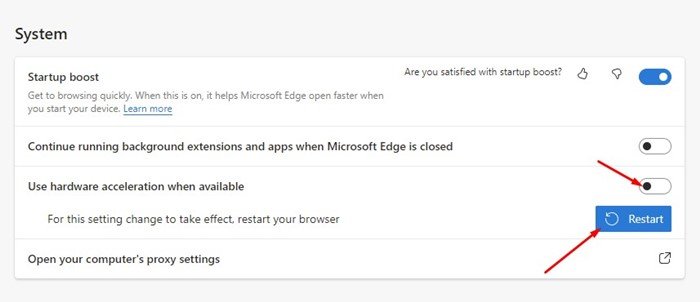
- Når du er færdig, skal du klikke på knappen Genstart for at anvende ændringerne.
Opsætningen er fuldført. Sådan deaktiveres hardwareacceleration i Microsoft Edge-browseren. For at genaktivere denne funktion skal du blot slå “Brug hardwareacceleration, når tilgængelig” fra i trin 5.
Hardwareacceleration er en funktion, der giver dig mulighed for at aflaste din CPU, mens du bruger din webbrowser. Du bør dog kun slå dette til, hvis din pc har en dedikeret GPU. Hvis din pc ikke har en dedikeret GPU, er det bedst at slå hardwareacceleration helt fra.
Ovenfor så vi på, hvordan man slår hardwareacceleration fra i Microsoft Edge. Vi håber, at disse oplysninger har hjulpet dig med at finde det, du har brug for.













