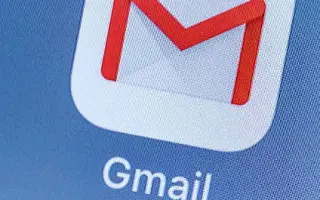この記事は、Gmailでパスワードを変更またはリセットする方法に役立つスクリーンショットを含む設定ガイドです。
Gmailは他のどのメールサービスよりも優れた機能とセキュリティオプションを提供します。ハッカーから Gmail アカウントを保護するため、デュアル認証を有効にしてパスワードを定期的に変更できます。
オンラインアカウントのパスワードを変更することは、頻繁に習慣化する必要があることの1つです。セキュリティ上の理由から、Gmailパスワードを変更または忘れた場合はリセットできます。パスワードを変更またはリセットするには、WebバージョンのGmailを使用する必要があります。
以下にGmailでパスワードを変更またはリセットする方法を紹介しています。スクロールして確認してください。
Gmailパスワードを変更またはリセットするプロセス
セキュリティ上の理由から、Gmailパスワードを変更または忘れた場合はリセットできます。パスワードを変更またはリセットするには、WebバージョンのGmailを使用する必要があります。以下では、Gmailパスワードの変更またはリセットに関するステップバイステップのガイドを共有しています。
1. Gmail パスワードを変更する方法
Gmailパスワードを覚えていて変更するには、次の手順に従う必要があります。
- まず、お気に入りのWebブラウザを開き、Googleアカウントページに移動します。
- パスワードを変更したいアカウントにログインします。左側のペインで、[セキュリティ]タブをクリックします。
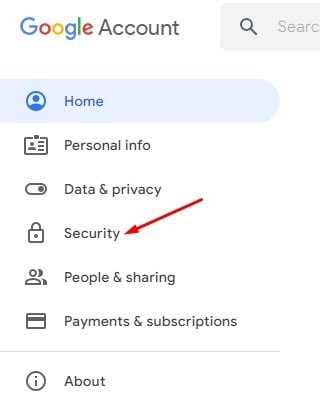
- 右側のウィンドウで[サインインイングGoogle]まで下にスクロールし、[ パスワードオプション]をクリックします。
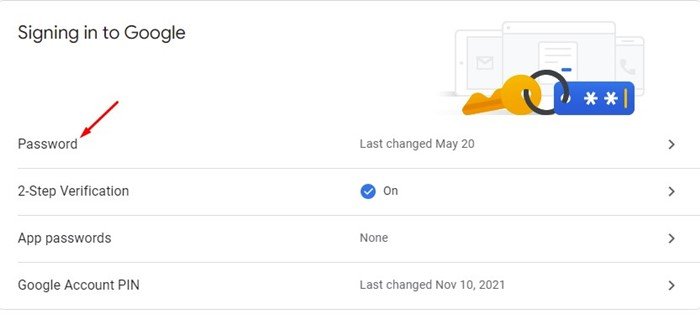
- これでパスワードを入力するように求められます。パスワードを変更するには、パスワードを入力してください。
- 次のページで新しいパスワードを入力して確認します。完了したら、[パスワードの変更]ボタンをクリックします。
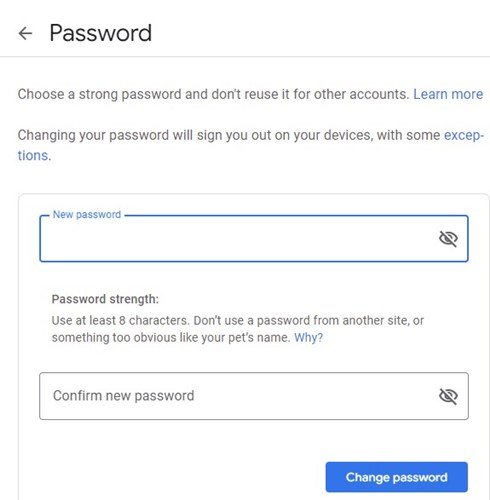
設定が終了しました。これにより、Gmailのパスワードが変更されます。すべてのGoogleサービスにログインするには、新しいパスワードを使用する必要があります。
2. Gmail パスワードをリセットする方法
以前のパスワードが覚えていない場合は、Gmailパスワードをリセットする必要があります。Gmailのパスワードをリセットする方法はいくつかありますが、最も簡単な方法を共有します。Gmail パスワードをリセットする方法は次のとおりです。
- まず、お気に入りのWebブラウザを開き、Gmail.comにアクセスします。
- メールアドレスを入力して[次へ]ボタンをクリックします。
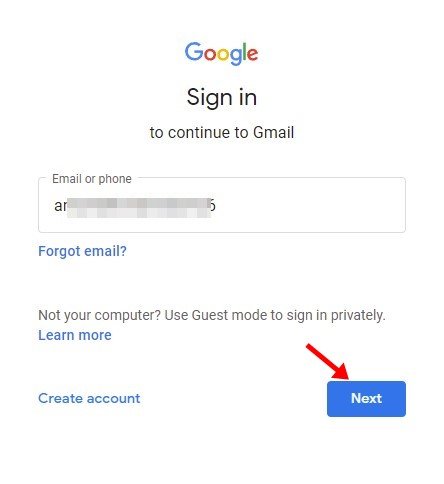
- [パスワードの入力]ウィンドウで、[パスワードを忘れた]リンクをクリックします。
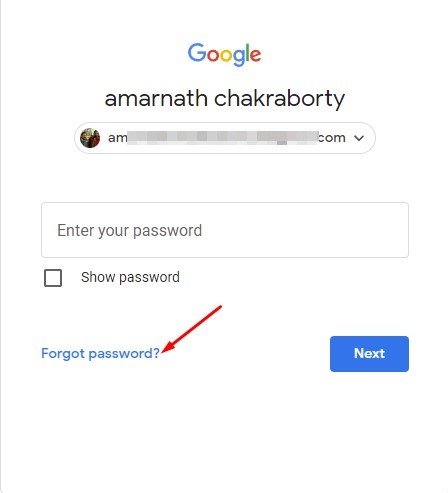
- 携帯電話があれば、ログイン通知を受信するために使用できます。接続されている携帯電話がない場合は、[他の方法を試す]オプションをクリックする必要があります。
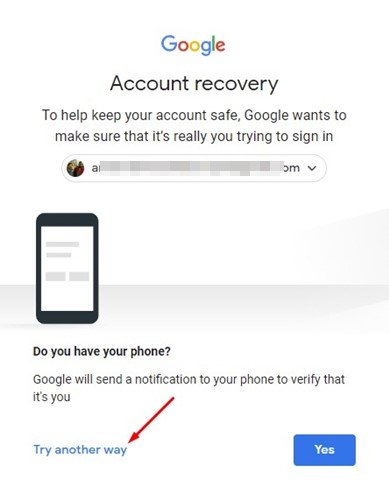
- これで、さまざまなパスワード回復方法を見つけることができます。8桁のバックアップコードを使用するか、登録された電話番号で認証コードを受け取ることができます。
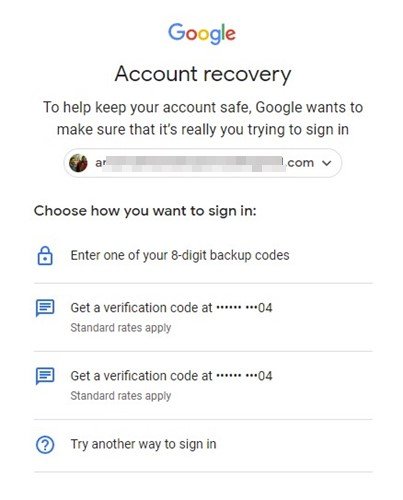
- 確認後、新しいパスワードを生成するオプションが表示されます。新しいパスワードを設定し、[パスワードの保存]ボタンをクリックします。
設定が完了しました。これは簡単な手順でGmailのパスワードをリセットする方法です。
以上で、Gmailでパスワードを変更またはリセットする方法を見てみました。この情報が必要なものを見つけるのに役立つことを願っています。