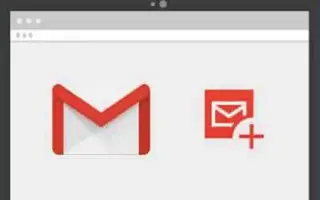Dieser Artikel ist eine Einrichtungsanleitung mit einigen hilfreichen Screenshots zum Ändern von Schriftarten in Gmail.
Google Mail ist zweifellos der beste E-Mail-Dienst. Fast jeder, einschließlich Unternehmen, Unternehmen und Einzelpersonen, nutzt es jetzt. Wenn Sie Google Mail verwenden, wissen Sie, dass Ihr E-Mail-Dienst die Standardschriftart und -größe für den Text verwendet, um Ihre E-Mail zu erstellen.
Die standardmäßige Google Mail-Schriftart sieht gut aus, aber manchmal möchten Sie sie vielleicht ändern. Sie können auch Textformatierungen auf E-Mails anwenden, um den Text für die Empfänger besser lesbar oder durchsuchbar zu machen.
Sowohl die Webversion von Google Mail als auch die mobile App ermöglichen es Ihnen, die Schriftart und Schriftgröße von Google Mail einfach zu ändern. Und in diesem Artikel teilen wir eine detaillierte Anleitung zum Ändern der Standardschriftart und -schriftgröße in Google Mail für den Desktop.
Im Folgenden finden Sie zwei Möglichkeiten, die Schriftart in Gmail zu ändern. Scrollen Sie weiter, um es sich anzusehen.
Ändern Sie die Schriftart und Schriftgröße in Gmail
Ändern Sie die Standardschriftart und -größe von Google Mail für den Desktop wie unten beschrieben.
- Öffnen Sie zunächst Ihren bevorzugten Webbrowser und gehen Sie zu Gmail.com. Melden Sie sich als Nächstes mit Ihrem Gmail-Konto an.
- Klicken Sie im linken Bereich unten auf die Schaltfläche Erstellen .
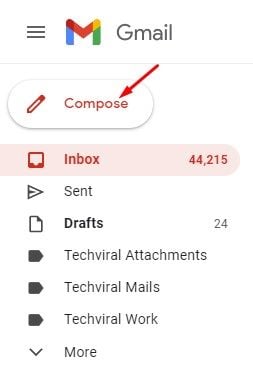
- Geben Sie den Text, den Sie senden möchten, in das neue Nachrichtenfeld ein. Am unteren Rand befindet sich eine Textformatierungsoption .

- Um die Schriftart zu ändern , klicken Sie auf das Dropdown- Menü Schriftart und wählen Sie die gewünschte Schriftart aus.
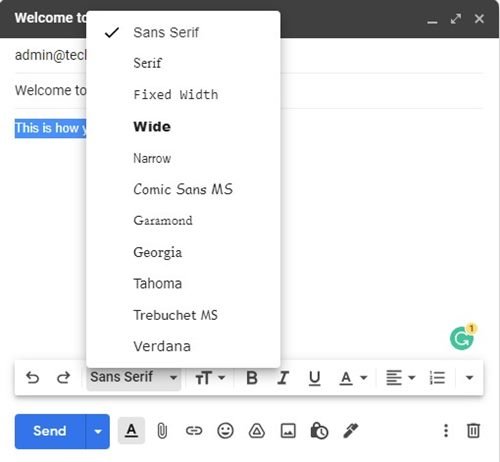
- Sie können Textformatierungsoptionen auch über die untere Symbolleiste anwenden.

- Wenn Sie fertig sind, klicken Sie auf die Schaltfläche Senden , um die E-Mail zu senden.
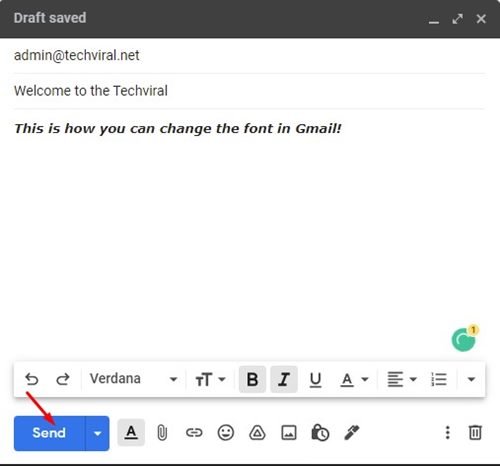
Dies ist die einfachste Methode zum Ändern von Schriftarten in Gmail für den Desktop. Dies ist jedoch keine dauerhafte Möglichkeit, Schriftarten in Gmail zu ändern.
So ändern Sie Schriftarten in Google Mail (permanent)
Wenn Sie die Schriftarteinstellungen nicht jedes Mal manuell ändern möchten, wenn Sie eine neue E-Mail verfassen, können Sie die Schriftart dauerhaft ändern. So ändern Sie die Schriftart in Gmail dauerhaft.
- Öffnen Sie zunächst Ihren bevorzugten Webbrowser und gehen Sie zu Gmail.com. Melden Sie sich mit dem Google Mail-Symbol an und klicken Sie auf das Symbol Einstellungen .
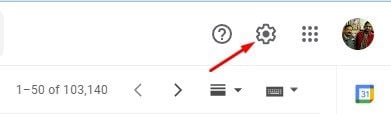
- Klicken Sie im Menü auf Alle Einstellungen anzeigen .
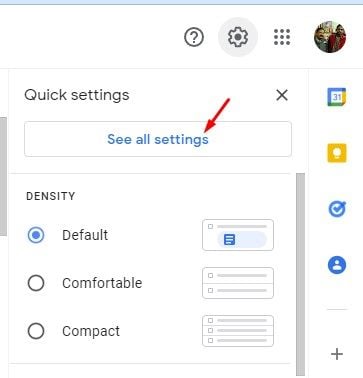
- Klicken Sie auf der Seite Einstellungen unten auf die Registerkarte Allgemein .
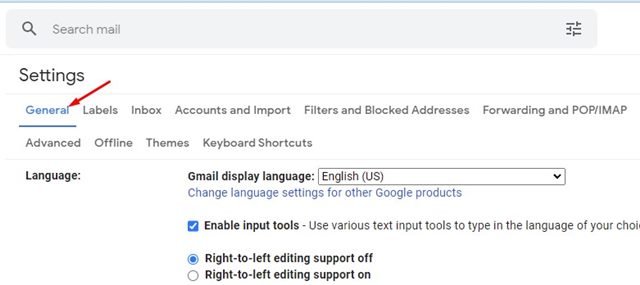
- Wählen Sie die zu verwendende Schriftart aus dem Standardtextstil aus .
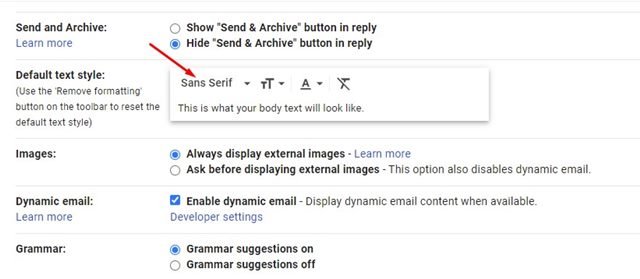
- Sie können auch die Formatierungsoptionen verwenden, um Textfarbe, -stil, -größe und mehr zu ändern.
- Wenn Sie fertig sind, scrollen Sie nach unten und klicken Sie auf Änderungen speichern , um die neuen Schriftarteinstellungen auf Google Mail anzuwenden.
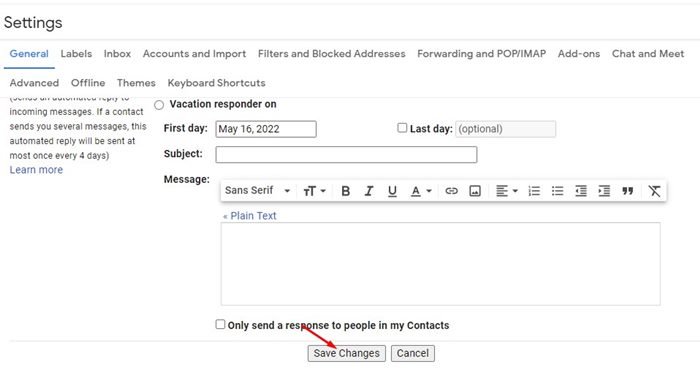
Die Einrichtung ist abgeschlossen. So ändern Sie Schriftarten in Google Mail für den Desktop. Dadurch erhalten Sie beim Verfassen einer neuen E-Mail neue Optionen für Schriftart, -größe und -formatierung.
Obwohl Google viele visuelle Elemente von Gmail wie Benutzeroberfläche, Themen usw. geändert hat, hat sich im Laufe der Jahre nichts geändert, nämlich die Schriftart und der Textstil. Sie können also diese beiden Methoden verwenden, um die Schriftart und Schriftgröße von Google Mail zu ändern.
Oben haben wir uns angesehen, wie man die Schriftart in Google Mail ändert. Wir hoffen, dass diese Informationen Ihnen geholfen haben, das zu finden, was Sie brauchen.