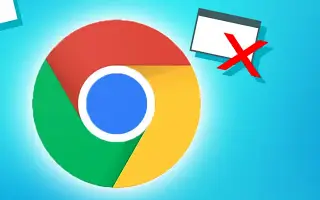Den här artikeln är en installationsguide med några användbara skärmdumpar om hur du aktiverar popup-blockerare i Chrome.
Det finns många webbläsarappar tillgängliga för Windows-operativsystemet, men en som stack ut var webbläsaren Google Chrome. Google Chrome är för närvarande den mest använda webbläsaren som finns tillgänglig för nästan alla plattformar som Windows, MacOS, Android, iOS, etc.
Det fina med webbläsaren Chrome är att den ger användarna datasäkerhet och mycket kontroll. I efterhand kommer du att se att Google har infört många förändringar i webbläsaren Chrome.
När det kommer till användarupplevelsen har Google Chrome kommit långt under de senaste åren och har redan introducerat annons- och popup-blockerare. Popup-blockeraren finns faktiskt i Chrome-webbläsaren, men den är dold.
Nedan är hur du aktiverar popup-blockerare i Chrome. Fortsätt scrolla för att kolla upp det.
Hur man aktiverar Google Chrome Popup Blocker
Det som är bra är att användare inte behöver använda en Chrome-tillägg för att blockera popup-fönster eftersom popup-blockeraren redan finns i Chrome-webbläsaren. Nedan kommer vi att visa dig hur du aktiverar Google Chrome Popup Blocker.
- Öppna först webbläsaren Google Chrome, klistra in följande URL och tryck på Retur.
chrome://settings/content/popups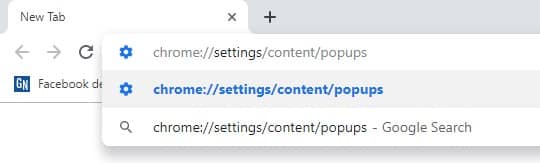
- Denna URL tar dig till popup- och omdirigeringssidor. Se till att reglaget är avstängt. Om den är inaktiverad visas den som ”Blockerad (rekommenderas)”.
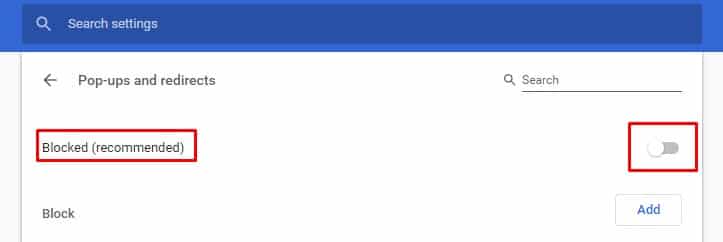
- Nu, om du vill blockera popup-fönster från att visas på enskilda webbplatser, måste du klicka på knappen Lägg till och sedan lägga till webbplatserna.
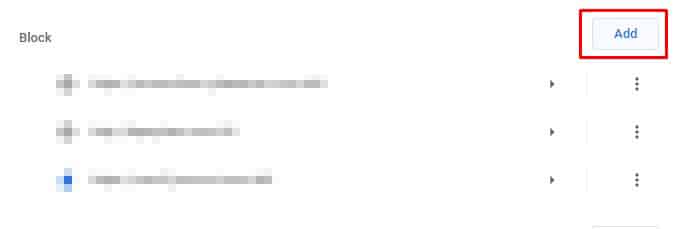
- För att hantera webbplatser som visar popup-fönster har du nu möjlighet att blockera popup-fönster. Klicka bara på popup-ikonen och välj sedan Fortsätt blockera .
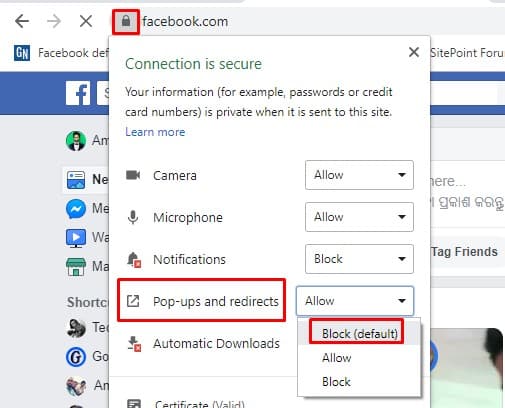
Installationen är klar. Så här aktiverar du Chrome popup-blockerare. Om du har en webbplats som fortfarande visar popup-fönster efter blockering bör du kontrollera tillägget. Vissa skadliga tillägg kan generera popup-fönster och du måste hitta dem i din Chrome-webbläsare och ta bort dem.
Ovan har vi sett hur du aktiverar popup-blockeraren i Chrome. Vi hoppas att denna information har hjälpt dig att hitta det du behöver.