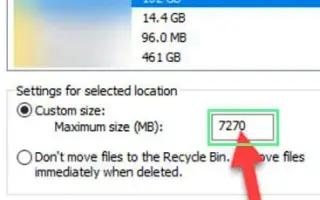Questo articolo è una guida all’installazione con schermate per aiutarti a limitare la quantità di spazio su disco utilizzato dal Cestino.
Se utilizzi Windows 10 da un po’, potresti aver notato che il sistema operativo sta rapidamente riempiendo il tuo spazio di archiviazione. Il sistema operativo Windows fornisce diversi strumenti integrati per la risoluzione dei problemi di archiviazione.
Puoi utilizzare strumenti di gestione dell’archiviazione come Rilevamento archiviazione, Utilità di deframmentazione dischi, Pulizia disco e altro per ripulire i file spazzatura dal tuo sistema.
Ma il Cestino è dove i file che desideri eliminare rimangono sul sistema. Lo spazio di archiviazione non può essere riutilizzato fino oa meno che il Cestino non venga svuotato. Il Cestino è molto utile per recuperare facilmente i file cancellati.
Tuttavia, a volte memorizza 20-30 GB di file nel cestino. Quindi, se non hai l’abitudine di svuotare il Cestino, vuoi limitare lo spazio utilizzato dal Cestino.
Di seguito è riportata una guida su come limitare lo spazio su disco utilizzato dal Cestino. Continua a scorrere per verificarlo.
Limita la quantità di spazio su disco utilizzato dal Cestino
In questo articolo condividiamo una guida dettagliata su come limitare lo spazio su disco utilizzato dal Cestino in Windows 10/11.
- Innanzitutto, fai clic con il pulsante destro del mouse sull’icona del cestino e seleziona Proprietà .
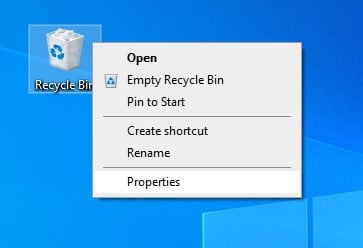
- Se non vedi l’icona Cestino, apri la finestra di dialogo Esegui (tasto Windows + R) e digita.
shell:RecycleBinfolderQuindi fare clic con il pulsante destro del mouse in un punto qualsiasi e selezionare ” Proprietà “.
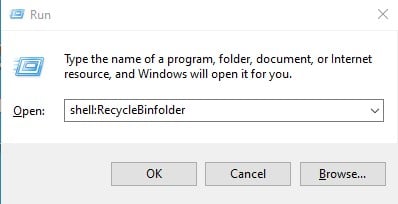
- Nella finestra di dialogo Proprietà del Cestino, seleziona “Formato personalizzato” come mostrato di seguito.
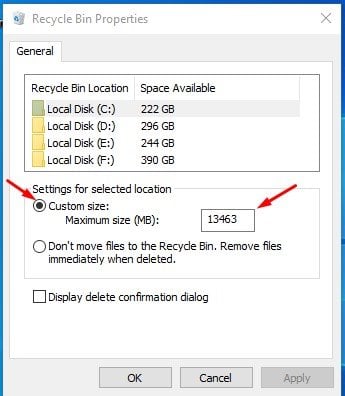
- Immettere la dimensione desiderata in MB nel campo Dimensione massima. Ad esempio, 5000 MB allocano 5 GB di spazio di archiviazione.
- Un’altra opzione che puoi trovare è “Non spostare i file nel Cestino” . Selezionando questa opzione eliminerai definitivamente i tuoi file. Se vuoi essere sicuro, non selezionare questa opzione.
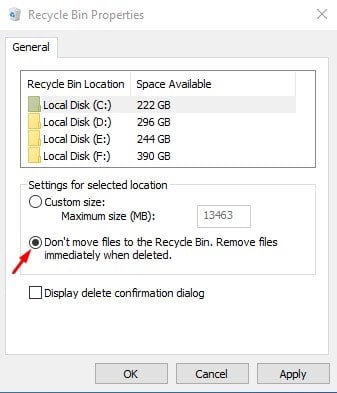
L’installazione è completa. Ecco come limitare la quantità di spazio su disco utilizzato dal Cestino in Windows 10/11.
Sopra, abbiamo visto come limitare lo spazio su disco utilizzato dal Cestino. Ci auguriamo che queste informazioni ti abbiano aiutato a trovare ciò di cui hai bisogno.