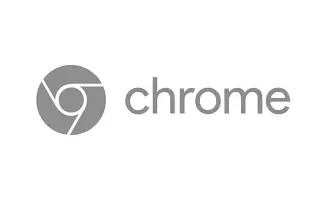Ovaj je članak vodič za postavljanje sa snimkama zaslona koje vam mogu pomoći u tome kako omogućiti Windows 11 teme u pregledniku Chrome.
Google je objavio stabilnu verziju preglednika Chrome za računala i pametne telefone. Nova ažuriranja postoje već neko vrijeme i donose neke nove promjene i poboljšanja.
Nova verzija Google Chromea nije uvela vizualne promjene u web preglednik, ali je dodala novu Windows 11 temu pod zastavicama. Ako koristite Windows 11, možete aktivirati novu temu kako biste unijeli elemente dizajna Windows 11 u svoj preglednik.
Novi dizajn Chromea nije omogućen prema zadanim postavkama i korisnici ga moraju ručno omogućiti u Chromeovoj zastavi. Novi dizajn dodaje zaobljene kutove stavkama izbornika i drugim elementima korisničkog sučelja u web preglednicima.
U nastavku je opisano kako omogućiti temu Windows 11 u pregledniku Chrome. Nastavite se pomicati da provjerite.
Kako aktivirati skrivenu temu chrome, Windows 11 tema
U nastavku dijelimo vodič korak po korak o tome kako omogućiti izbornike u stilu Windows 11 u pregledniku Google Chrome.
VAŽNO: Novi dizajn još uvijek se testira. Tako da možete naići na probleme povezane s korisničkim sučeljem dok koristite novi dizajn.
- Najprije otvorite web-preglednik Google Chrome i kliknite tri točkice > Pomoć > O Chromeu . Ovdje trebate ažurirati svoj preglednik Chrome na najnoviju verziju .
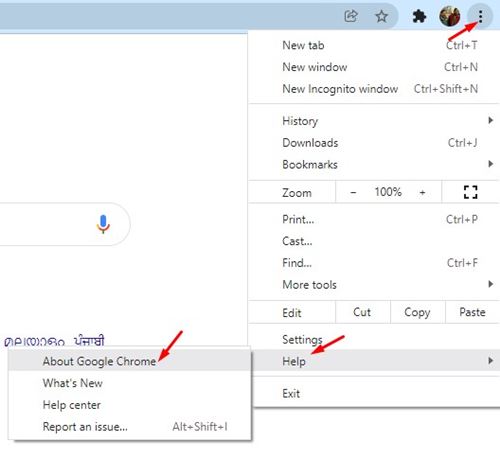
- Nakon ažuriranja ponovno pokrenite web preglednik i otvorite Chrome://flags .
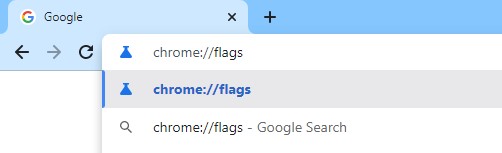
- Upišite Windows 11 u traku za pretraživanje i pritisnite tipku Enter.
- Morate omogućiti prikaz zastavica izbornika u stilu Windows 11 .
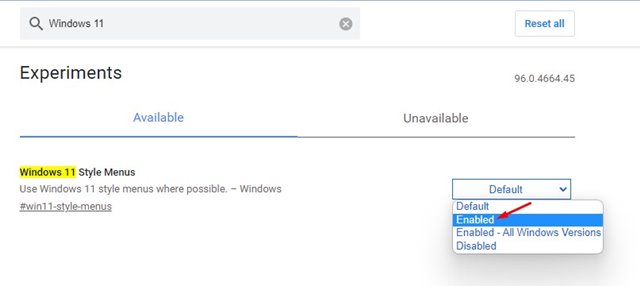
- Nakon što je omogućeno, kliknite gumb Restart za ponovno pokretanje web-preglednika.
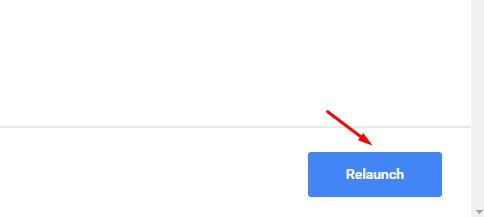
Postavljanje je dovršeno. Sada možete vidjeti da su se zaobljeni kutovi i drugi elementi korisničkog sučelja promijenili u pregledniku Chrome.
Gore smo pogledali kako omogućiti temu Windows 11 u pregledniku Chrome. Nadamo se da su vam ove informacije pomogle pronaći ono što vam je potrebno.