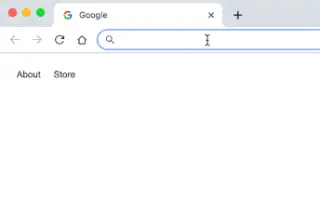Questo articolo è una guida all’installazione con screenshot per coloro che cercano un modo per cercare i file di Google Drive dalla barra degli indirizzi di Chrome.
Chrome Actions è ottimo perché ti aiuta a eseguire azioni direttamente dalla barra degli indirizzi. Puoi creare attività Chrome per controllare la funzionalità del tuo browser web o navigare nei siti web. Puoi anche creare un’azione personalizzata che cerchi nella cartella Google Drive direttamente dalla barra degli indirizzi di Chrome.
Quando crei un’azione della barra degli indirizzi di Chrome per eseguire ricerche su Google Drive, non è più necessario aprire l’app o il sito Web di Google Drive per gestire i file. Questo ti farà risparmiare tempo e ti aiuterà a gestire meglio il tuo Google Drive.
Di seguito condivido come cercare i file di Google Drive dalla barra degli indirizzi di Chrome. Continua a scorrere per verificarlo.
Cerca i file di Google Drive nella barra degli indirizzi di Chrome
Se sei interessato a cercare su Google Drive dalla barra degli indirizzi di Chrome, stai leggendo la guida giusta. Di seguito condividiamo una guida passo passo su come cercare in Google Drive dalla barra degli indirizzi di Chrome .
1. Aggiungi un motore di ricerca per cercare su Google Drive
Per prima cosa devi aggiungere un nuovo motore di ricerca per cercare su Google Drive.
- Innanzitutto, apri il browser Google Chrome sul tuo computer. Quindi tocca i tre punti nell’angolo in alto a destra.
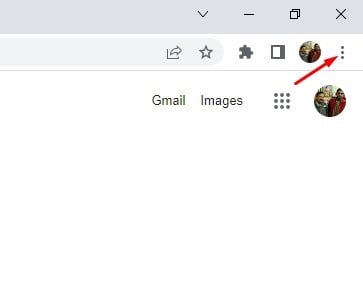
- Fare clic su Impostazioni nell’elenco delle opzioni .
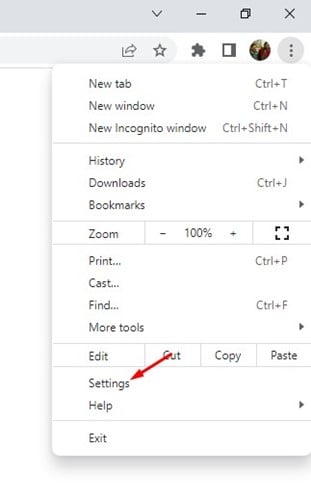
- Nella pagina Impostazioni, fai clic su Motori di ricerca .
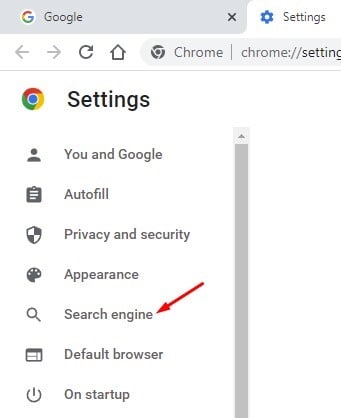
- Sulla destra, scorri verso il basso e fai clic sull’opzione Gestisci motori di ricerca e ricerca su sito .
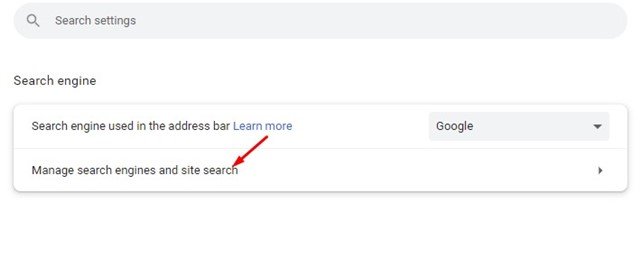
- Ora scorri verso il basso fino a Cerca nel sito e fai clic sul pulsante Aggiungi accanto ad esso.
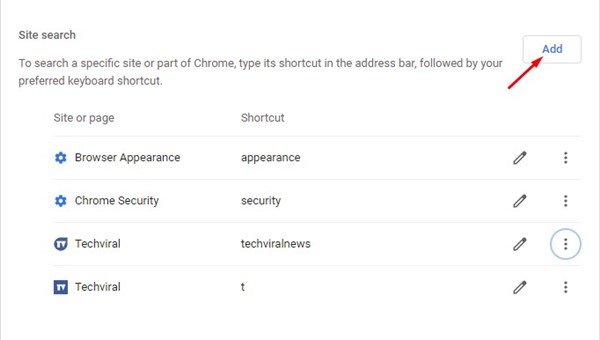
- Ora digita Google Drive nel campo del motore di ricerca. Nel collegamento, inserisci l’unità. Quindi inserisci il seguente URL nel campo URL e fai clic sul pulsante Aggiungi .
https://drive.google.com/drive/search?q=%s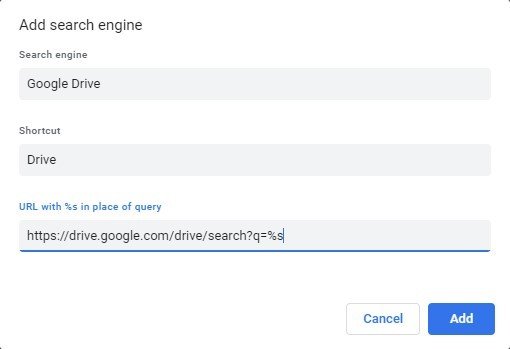
Ecco come viene eseguita la configurazione. Questo aggiungerà Google Drive come motore di ricerca per il tuo browser Chrome.
2. Come cercare file di Google Drive dalla barra degli indirizzi di Chrome
Implementando i passaggi precedenti, puoi cercare i file di Google Drive direttamente dalla barra degli indirizzi di Chrome.
- Per cercare i file di Google Drive, digita drive e premi la barra spaziatrice nella barra degli indirizzi. Ciò consentirà un motore di ricerca personalizzato per Google Drive.
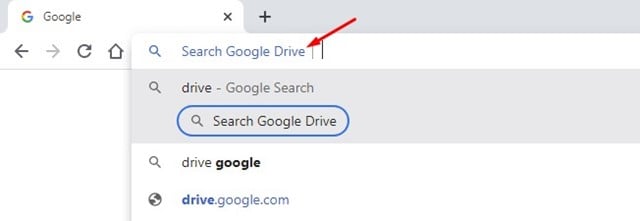
- Ora cerca il nome del file memorizzato in Google Drive . Premendo il pulsante Invio si aprirà Google Drive ed elencherà tutti i file relativi al termine che hai inserito.
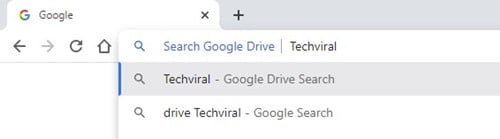
- Ecco come viene eseguita la configurazione. Puoi cercare i file di Google Drive direttamente dalla barra degli indirizzi di Chrome.
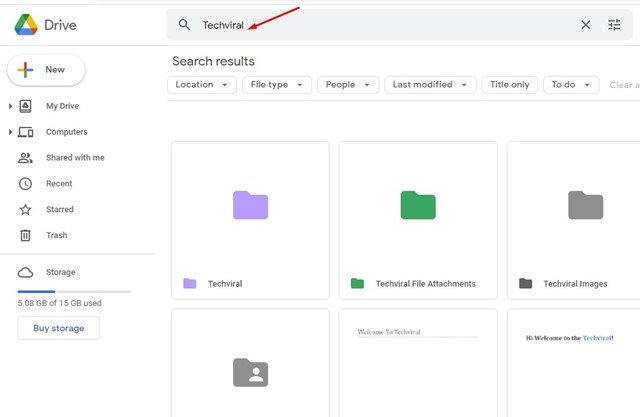
Puoi vedere quanto è facile cercare i file di Google Drive direttamente dal tuo browser Chrome.
Sopra, abbiamo visto come cercare file in Google Drive dalla barra degli indirizzi di Chrome. Ci auguriamo che queste informazioni ti abbiano aiutato a trovare ciò di cui hai bisogno.