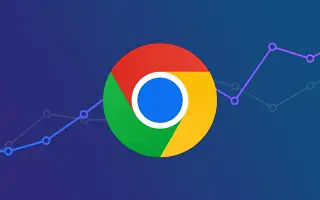Tento článek je průvodcem nastavením se snímky obrazovky pro ty, kteří hledají, jak v prohlížeči Chrome nastavit ovládací prvky rychlého ostření.
Google Chrome je možná nejoblíbenější webový prohlížeč na ploše, ale není nejlepší. Pokud používáte Google Chrome jako výchozí webový prohlížeč v systému Windows 11, možná již máte problémy s vysokým využitím disku a paměti RAM.
Google Chrome spouští na pozadí mnoho procesů, které zvyšují lištu využití disku a paměti RAM. Uživatelé s počítači nižší nebo střední třídy se tedy při spuštění prohlížeče Chrome potýkají s problémy s výkonem. I u špičkového počítače zaznamenáte při spuštění Chrome v systému Windows 11 značné zpoždění.
Naštěstí existuje několik věcí, které můžete udělat, aby Google Chrome nezpomaloval váš počítač. Google v poslední době testuje funkci „omezování rychlého zaměření“, která snižuje využití procesoru o 10 %. Přečtěte si více o funkci rychlého ovládání ostření.
Níže sdílím, jak nastavit rychlé ovládání ostření v chromu. Pokračujte v posouvání a zkontrolujte to.
Co je funkce Quick Focus Control v prohlížeči Chrome?
Rychlé zaostření je funkce, která zabraňuje JavaScriptu probudit spící kartu, která byla neaktivní na pozadí déle než 1 minutu po dobu až 5 minut.
Povolit omezení po 10 sekundách namísto výchozích 5 minut pro stránky načtené na pozadí. Jedná se o drobnou změnu, která však může snížit využití procesoru Chrome až 5x a prodloužit výdrž baterie zařízení až o 1,25 hodiny.
Kroky k aktivaci cíleného ovládání probuzení v prohlížeči Chrome
Nové funkce jsou dostupné pouze ve verzích Chrome Canary a Dev. Chcete-li aktivovat funkci Focused Wake Control, můžete si stáhnout a nainstalovat nejnovější verze těchto dvou webových prohlížečů.
- PrvníChrome Canary popřStáhněte si a nainstalujte nejnovější verzi webového prohlížeče Chrome Dev .
- Po dokončení instalace spusťte webový prohlížeč. Nyní do adresního řádku zadejte „Chrome://flags/“ a stiskněte tlačítko Enter.
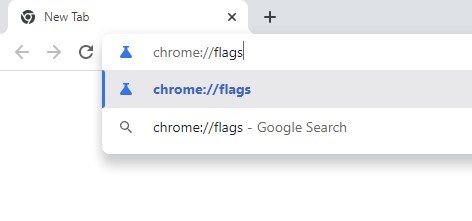
- Tím se otevře stránka Experimenty. Chcete-li po načtení příznaků vyhledat ovládání rychlého zaostření, zadejte níže do vyhledávacího pole.
Quick Intensive Throttling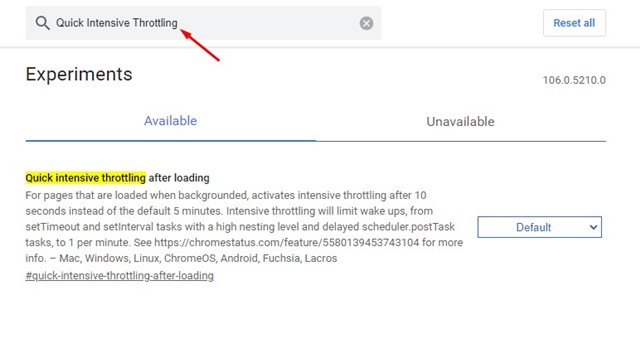
- Po načtení najděte příznak omezení rychlého zaostření, klikněte na rozevírací seznam vedle něj a vyberte možnost Povoleno.
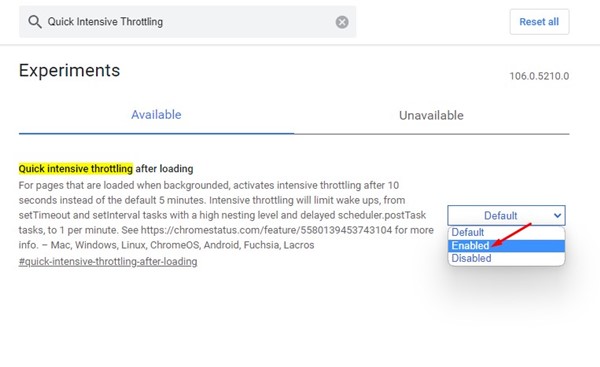
- Po provedení změn kliknutím na tlačítko Restartovat restartujte webový prohlížeč Chrome.
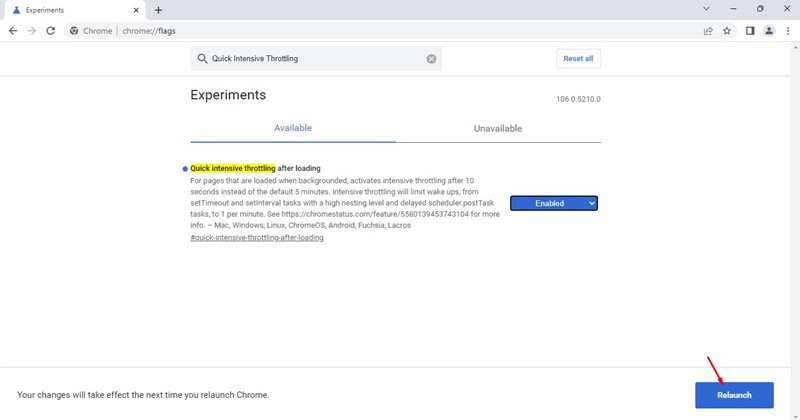
Toto nastavení je dokončeno. Takto povolíte rychlé zaměření po načtení příznaků ve webovém prohlížeči Chrome.
Funkce rychlého ostření se stále testuje, takže ji lze zabudovat pouze v Chrome Canary a Dev. Tato funkce zatím nebyla vydána jako stabilní verze prohlížeče Chrome.
Výše jsme viděli, jak nastavit rychlé ovládání ostření v Chrome. Doufáme, že vám tyto informace pomohly najít to, co potřebujete.