Dit artikel is een handleiding met enkele handige schermafbeeldingen over het scannen van een QR-code op Android.
QR-codes werden oorspronkelijk ontwikkeld om streepjescodes uit te breiden. Het is handig en waardevol omdat het horizontaal en verticaal in een vierkante vorm kan scannen. QR-codes bevatten veel informatie over alles voordat smartphones werden uitgevonden, zoals producten, websites en meer. Gebruikt om de voorraad te beveiligen. Scan de QR-code om alle informatie op uw apparaat te lezen. U kunt de QR-code scannen met de Android-app of smartphonecamera.
Android is het grootste en populairste besturingssysteem met aangepaste en bijgewerkte functies. In een wereld waar technologie met de dag verandert, moeten we ook begrijpen hoe. Om bijvoorbeeld te zien of uw smartphone een QR-code kan lezen met de camera, moet u de camera openen, de camera in de QR-code plaatsen en wachten.
Een van de dingen die je nodig hebt na de pandemie, is weten hoe je een QR-code moet scannen. Dat komt omdat je bijna overal waar je kijkt wanneer je een product koopt QR-codes kunt zien, menu’s kunt bekijken, reis- of bioscoopkaartjes kunt boeken en meer. Dit zal u helpen de sociale afstand te bewaren en aanrakingen te vermijden op plaatsen die u kunnen treffen met het COVID19-virus.
Hieronder leest u hoe u een QR-code scant met de Android-app of smartphonecamera. Blijf scrollen om het te bekijken.
Android: een QR-code scannen
De Google Play Store heeft veel apps die een QR-code kunnen scannen en het resultaat kunnen weergeven. Sommige zijn betaald en sommige zijn een gratis versie met veel advertenties die vervelend kunnen zijn tijdens het gebruik van de app op uw apparaat.
Scan de QR-code met de camera
Als u Android-versie 9 of hoger gebruikt, moet u de Google Lens-app kennen. Zo niet, maak je geen zorgen. U hoeft geen apps te installeren. Google Lens kwam aanvankelijk als app, maar werd na de Android 9 (Pie)-update geïntegreerd met de Camera-app. Google Lens kan voor veel dingen worden gebruikt, zoals zoekproducten, het scannen van QR-codes die elke taal vertalen. En het werkt in realtime.
Stap 1 – Open de camera van uw smartphone en tik vervolgens op het lenspictogram (cirkel omgeven door vierkante lijnen).
Stap 2 – Richt de camera nu op de QR-code, maar zorg ervoor dat deze de hele QR-code bedekt.
Stap 3 – Tik vervolgens op het vergrootglaspictogram dat op het camerascherm verschijnt.
Stap 4 – Het resultaat van de QR-code wordt als een link gemeld.
Stap 5 – Klik op de link naar het resultaat van de QR-code.
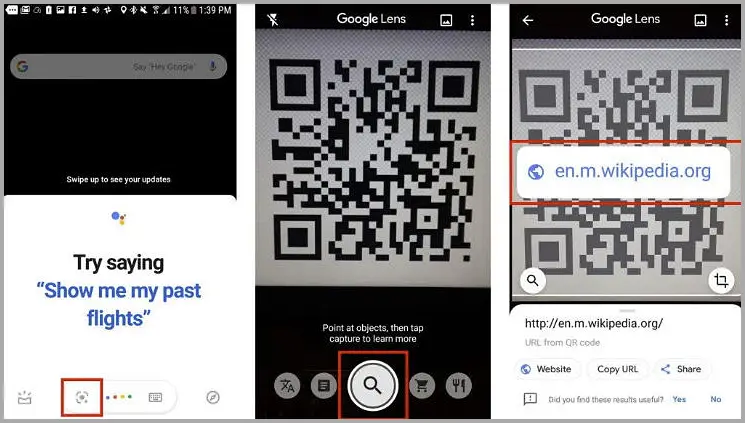
Sommige OEM-smartphones van bedrijven zoals Oppo, Vivo, Xiaomi, Realme, etc. bieden de mogelijkheid om barcodes of QR-codes te scannen met een stockcamera. U kunt naar de camera-app gaan en overschakelen naar de scan- / documentmodus om hetzelfde te zien.
Scan QR-codes op oudere Android-apparaten
Voor oudere versies omdat er geen geïntegreerde Google Lens is. Je moet het downloaden van de Google Play Store.
Stap 1 – Installeer de Google App vanuit de Play Store en open de app.
Stap 2 – Sta alle rechten toe, inclusief camera, microfoon, opslag, enz.
Stap 3 – Ga nu naar Instellingen en selecteer Zoekscherm.
Stap 4 – Houd de Home-knop ingedrukt om de app-zoektoestemming te activeren met een spraakopdracht of gebruik de functie met de tuimelschakelaar.
Stap 5 – Houd nu de startknop ingedrukt om de app te starten en de QR-code te lezen.
U kunt andere apps van derden installeren om QR-codes te lezen, maar om privacyredenen raden we u aan een vertrouwd merk te installeren en te gebruiken. Voor Android 7 en lager is er echter geen andere manier om de QR-code te scannen, dus u moet een app van derden gebruiken om de QR-code te scannen.
Scan de QR-code met een webbrowser
Als u de app niet wilt installeren of problemen ondervindt bij het gebruik van Google Lens op uw smartapparaat, is er nog een manier om de QR-code op uw Android-apparaat te scannen.
- In sommige browsers kunt u de in de app ingebouwde functie voor het scannen van QR-codes gebruiken. Als u bijvoorbeeld Mozilla Firefox gebruikt, tikt u op de webadresbalk en ziet u scanopties onder de adresbalk. Tik op het scanpictogram en lees de QR-code. Tik voor de EDGE-browser op de camera in de zoekbalk om de QR-code te scannen.
- Als u een Samsung-gebruiker bent, kunt u dezelfde optie ook inschakelen in de Samsung-internetbrowser. Open eerst de browser en tik op de drie horizontale lijnen in de rechter benedenhoek. Tik nu op Instellingen en tik op Handige functies. Activeer de QR-codescanner op de volgende pagina. Volg nu de bovenstaande stappen in uw Mozilla Firefox-browser om de QR-code te scannen.
einde.













