Tämä artikkeli on opas, joka sisältää hyödyllisiä kuvakaappauksia QR-koodin skannaamiseen Androidilla.
QR-koodit kehitettiin alun perin laajentamaan viivakoodeja. Se on kätevä ja arvokas, koska se voi skannata vaaka- ja pystysuunnassa neliön muodossa. QR-koodit sisältävät paljon tietoa kaikesta ennen älypuhelimien keksimistä, kuten tuotteista, verkkosivustoista ja muusta. Käytetään varaston turvaamiseen. Skannaa QR-koodi lukeaksesi kaikki laitteesi tiedot. Voit skannata QR-koodin Android-sovelluksella tai älypuhelimen kameralla.
Android on suurin ja suosituin käyttöjärjestelmä mukautetuilla ja päivitetyillä ominaisuuksilla. Maailmassa, jossa teknologia muuttuu päivä päivältä, meidän on myös ymmärrettävä, miten. Jos esimerkiksi haluat nähdä, pystyykö älypuhelimesi lukemaan QR-koodia kameralla, sinun on avattava kamera, asetettava kamera QR-koodiin ja odotettava.
Yksi asioista, joita tarvitset pandemian jälkeen, on QR-koodin skannaus. Tämä johtuu siitä, että melkein kaikkialla, missä katsot, kun ostat tuotteen, voit nähdä QR-koodeja, tarkastella valikoita, varata matka- tai elokuvalippuja ja paljon muuta. Tämä auttaa sinua säilyttämään sosiaalisen etäisyyden ja välttämään kosketusta paikoissa, jotka voivat vaikuttaa sinuun COVID19-viruksen kanssa.
Alla on ohjeet QR-koodin skannaamiseen Android-sovelluksella tai älypuhelimen kameralla. Jatka vierittämistä tarkistaaksesi sen.
Android: QR-koodin skannaus
Google Play Kaupassa on monia sovelluksia, jotka voivat skannata QR-koodin ja näyttää tuloksen. Jotkut ovat maksullisia ja jotkut ovat ilmaisia versioita, joissa on paljon mainoksia, jotka voivat olla ärsyttäviä käytettäessä sovellusta laitteellasi.
Skannaa QR-koodi kameralla
Jos käytät Android-versiota 9 tai uudempaa, sinun tulee tuntea Google Lens -sovellus. Jos ei, älä huoli. Ei tarvitse asentaa mitään sovelluksia. Google Lens tuli alun perin sovelluksena, mutta Android 9 (Pie) -päivityksen jälkeen se integroitiin Kamera-sovellukseen. Google Lensiä voidaan käyttää moniin asioihin, kuten hakutuotteisiin, QR-koodien skannaamiseen, jotka kääntävät minkä tahansa kielen. Ja se toimii reaaliajassa.
Vaihe 1 – Avaa älypuhelimesi kamera ja napauta sitten linssikuvaketta (ympyrä, jota ympäröi neliöviivoja).
Vaihe 2 – Osoita kameralla QR-koodia, mutta varmista, että se peittää koko QR-koodin.
Vaihe 3 – Napauta sitten suurennuslasikuvaketta, joka tulee näkyviin kameran näytölle.
Vaihe 4 – QR-koodin tulos ilmoitetaan linkkinä.
Vaihe 5 – Napsauta linkkiä QR-koodin tulokseen.
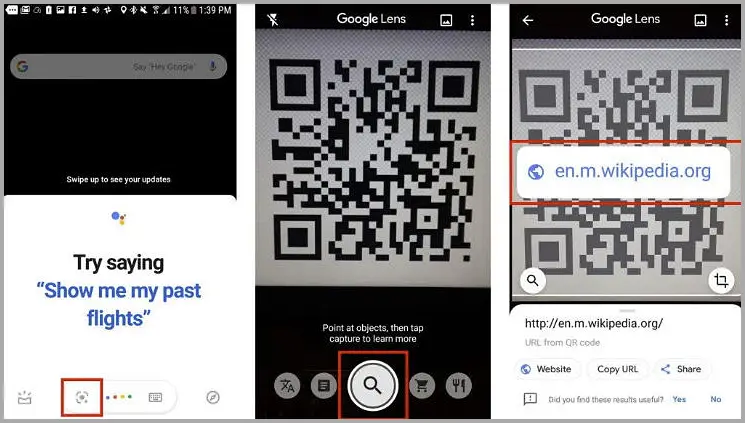
Jotkut OEM-älypuhelimet yhtiöiltä, kuten Oppo, Vivo, Xiaomi, Realme jne., tarjoavat mahdollisuuden skannata viivakoodeja tai QR-koodeja varastokameralla. Voit siirtyä kamerasovellukseen ja vaihtaa skannaus-/asiakirjatilaan nähdäksesi saman.
Skannaa QR-koodit vanhemmilla Android-laitteilla
Vanhemmille versioille, koska siinä ei ole integroitua Google Lensiä. Sinun on ladattava se Google Play Kaupasta.
Vaihe 1 – Asenna Google-sovellus Play Kaupasta ja avaa sovellus.
Vaihe 2 – Salli kaikki käyttöoikeudet, mukaan lukien kamera, mikrofoni, tallennustila jne.
Vaihe 3 – Siirry nyt asetuksiin ja valitse Hakunäyttö.
Vaihe 4 – Pidä Koti-painiketta painettuna aktivoidaksesi sovellushaun käyttöoikeudet äänikomennolla tai käytä toimintoa vaihtokytkimellä.
Vaihe 5 – Paina nyt kotipainiketta ja pidä sitä painettuna käynnistääksesi sovelluksen ja lukeaksesi QR-koodin.
Voit asentaa muita kolmannen osapuolen sovelluksia QR-koodien lukemiseen, mutta tietosuojasyistä suosittelemme, että asennat ja käytät luotettavaa tuotemerkkiä. Android 7:ssä ja sitä vanhemmissa versioissa ei kuitenkaan ole muuta tapaa skannata QR-koodia, joten sinun on käytettävä kolmannen osapuolen sovellusta QR-koodin skannaamiseen.
Skannaa QR-koodi verkkoselaimella
Jos et halua asentaa sovellusta tai sinulla on ongelmia Google Lensin käytössä älylaitteellasi, on toinen tapa skannata QR-koodi Android-laitteellasi.
- Jotkut selaimet mahdollistavat sovelluksen sisäänrakennetun QR-koodin skannaustoiminnon käytön. Jos käytät esimerkiksi Mozilla Firefoxia, napauta verkko-osoitepalkkia ja näet skannausvaihtoehdot osoitepalkin alla. Napauta skannauskuvaketta ja lue QR-koodi. EDGE-selaimessa skannaa QR-koodi napauttamalla hakupalkin kameraa.
- Jos olet Samsung-käyttäjä, voit ottaa saman vaihtoehdon käyttöön myös Samsungin Internet-selaimessa. Avaa ensin selain ja napauta kolmea vaakaviivaa oikeassa alakulmassa. Napauta nyt Asetukset ja napauta Hyödyllisiä ominaisuuksia. Aktivoi QR-koodinlukija seuraavalla sivulla. Noudata nyt yllä olevia ohjeita Mozilla Firefox -selaimessa QR-koodin skannaamiseksi.
loppu.













