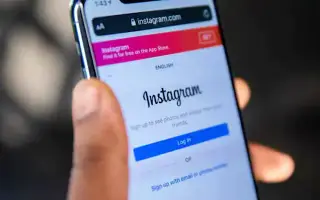Dit artikel is een gids met schermafbeeldingen die je helpen om je Instagram-account permanent te verwijderen.
Natuurlijk zijn er momenten waarop u de verbinding met sociale platforms wilt verbreken, maar ook tijdelijk. Meer dan ooit kiezen mensen ervoor om hun aanwezigheid op sociale media te verwijderen om een leven te leiden dat minder gericht is op online cultuur. Of u nu probeert uw toekomstige carrièreaspecten te beschermen door uw sociale media te verwijderen of de toegang tot uw telefoon enigszins te verminderen, het verwijderen van uw sociale media-accounts kan leiden tot een gezonder leven.
Het permanent verwijderen van je Instagram-account lijkt misschien een belangrijke stap, maar het is gemakkelijk te doen als je klaar bent om jezelf te bevrijden van je profiel en wat speelruimte terug te krijgen in je leven.
Hier leest u hoe u uw Instagram-account permanent kunt verwijderen. Blijf scrollen om het te bekijken.
Sla je Instagram-gegevens op voordat je je account verwijdert
Voordat je gefrustreerd raakt of je Instagram-account gewoon permanent verwijdert, is het een goed idee om een back-up van je Instagram-gegevens te maken. Je kunt ze later niet meer toevoegen, maar je hebt misschien waardevolle foto’s, interacties en vrienden. Wanneer je je account verwijdert, verwijdert Instagram je account en alles erop. Alle foto’s, vind-ik-leuks, reacties en vrienden worden permanent verwijderd. Volg deze stappen om uw accountgegevens op te slaan:
- Open “Instagram” en tik op “Profielpictogram” in de rechterbenedenhoek .
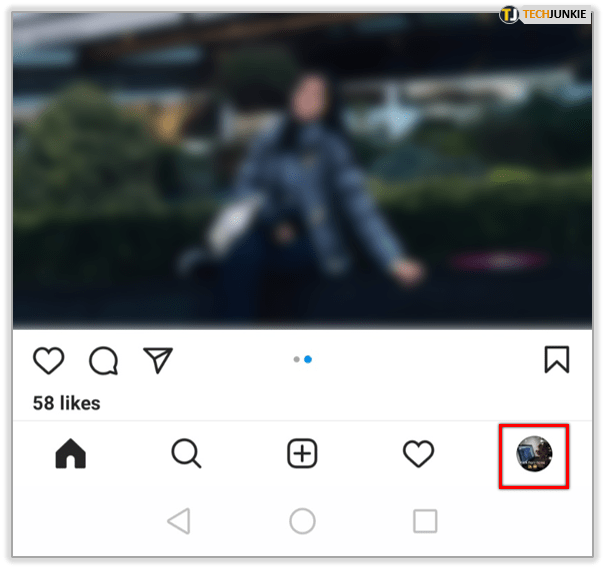
- Tik op het “hamburgerpictogram” (Menu) rechtsboven en tik vervolgens op “Instellingen” onderaan .
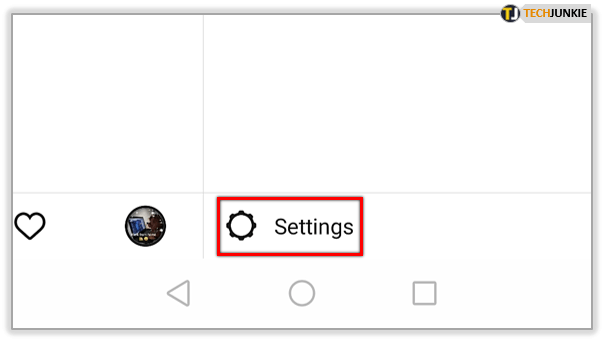
- Selecteer “Beveiliging” en druk vervolgens op de optie “Gegevens downloaden” .
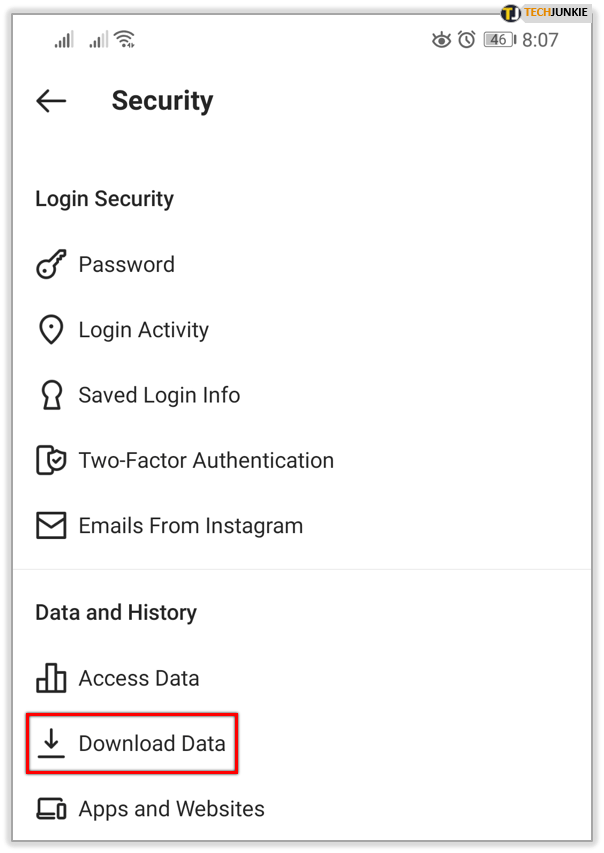
- Voer uw “e-mailadres” in en tik op “ Download aanvragen “.
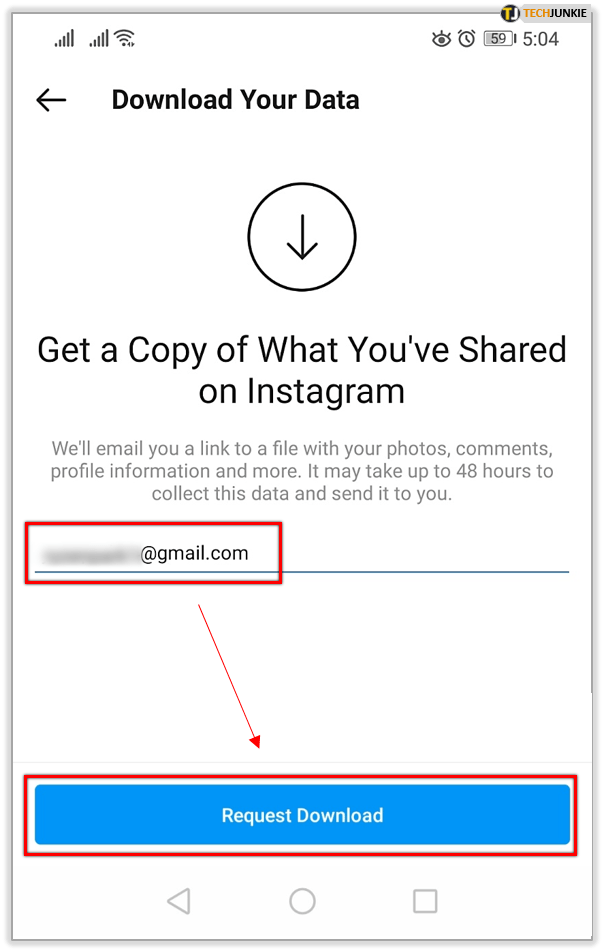
Binnen 48 uur stuurt Instagram je volledige profielbestand per e-mail naar het door jou opgegeven e-mailadres. De e-mail bevat foto’s, opmerkingen, profielinformatie en alle informatie die u in de toekomst nodig heeft. Zelfs als u denkt dat u deze gegevens nooit meer nodig zult hebben, is het een essentiële stap om uw gegevens te beschermen wanneer u ze wilt zien. Als u dit niet doet, raakt u uw informatie volledig kwijt en hoe hard u ook probeert, u zult deze nooit meer terug kunnen krijgen.
Hoe Instagram-account permanent te verwijderen
Nadat u uw gegevens heeft opgeslagen, kunt u doorgaan naar Uw account verwijderen. Instagram biedt gebruikers twee opties. De eerste is om je account en alles wat daarmee samenhangt permanent te verwijderen, de tweede is een tijdelijke optie.
Het permanent verwijderen van je Instagram-account is alleen mogelijk via een browser, maar je kunt dit zowel in mobiele als in desktopbrowsers doen. Instagram zal je account tijdelijk 30 dagen uitschakelen voordat je profiel voor altijd verdwijnt. Dus als u van gedachten verandert, kunt u deze herstellen. Hier leest u hoe u uw Instagram-account permanent kunt verwijderen.
- Speciaal in Browser ”Ga naar de pagina ” Instagram-account verwijderen ” (zorg ervoor dat u bent ingelogd).
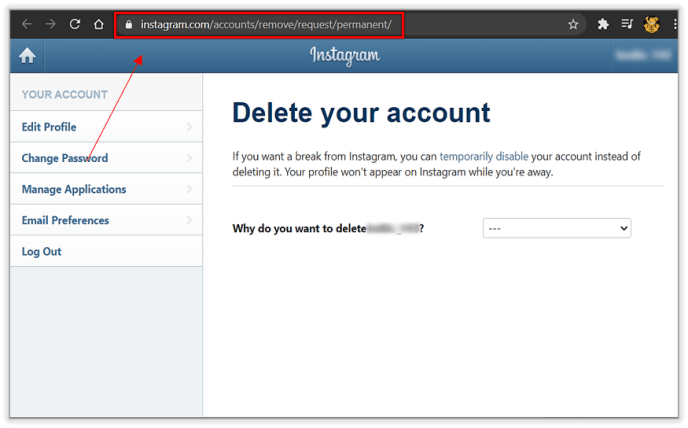
- Selecteer de reden voor verwijdering in het vervolgkeuzemenu.
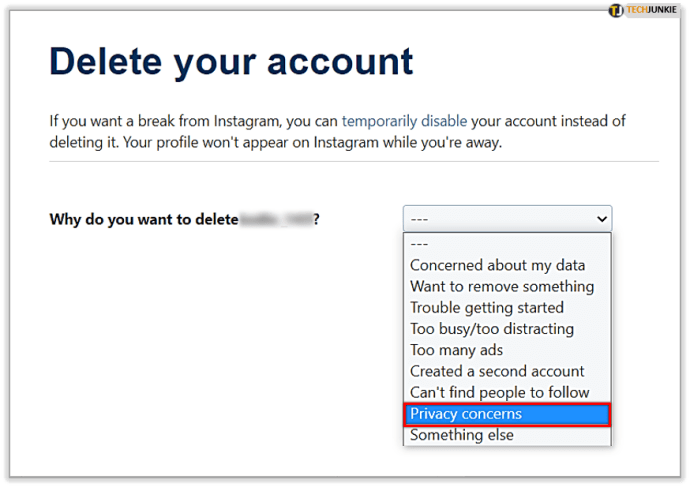
- Klik of tik op de knop “Verwijderen” om uw beslissing te bevestigen.
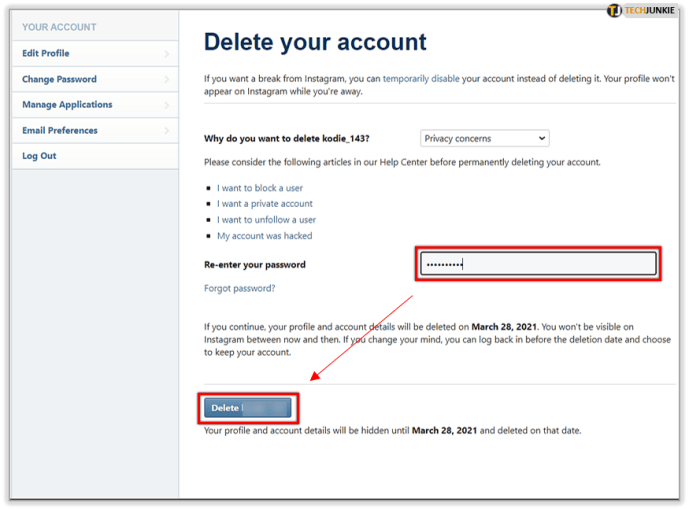
Hoe Instagram-account tijdelijk te verwijderen of uit te schakelen
Als je geen pauze wilt nemen van Instagram of irrationele beslissingen wilt nemen, verwijder dan je account niet, maar schakel het gewoon uit. Als u dit uitschakelt, wordt u uitgelogd en wordt uw profiel verborgen. Mogelijk hebt u uw account verwijderd voor zover het uw volgers betreft. Met deze methode kunt u echter een tijdelijk uitgeschakeld profiel herstellen door op elk gewenst moment opnieuw in te loggen. Volg deze stappen om uw account te deactiveren:
- in de browser”Ga naar Instagram.com ” (dit kan niet in de app).
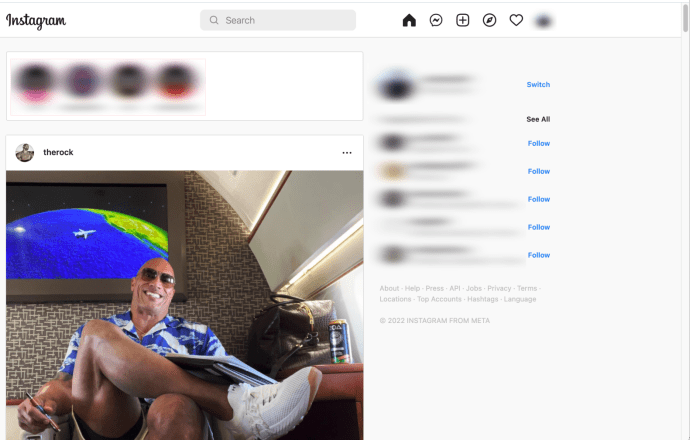
- Wanneer u wordt gevraagd om in te loggen, logt u in.
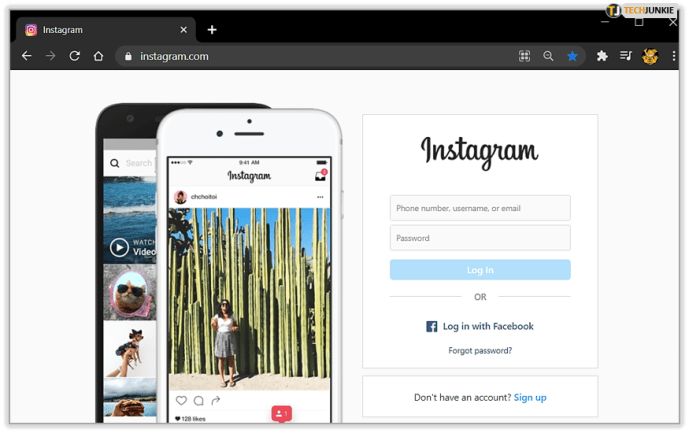
- Klik of tik op “Profielpictogram” in de rechterbovenhoek .
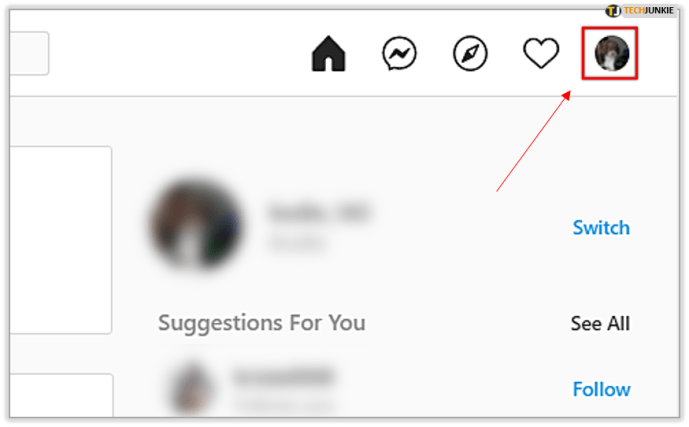
- Klik of tik op “Profiel ” en selecteer vervolgens “Profiel bewerken “.
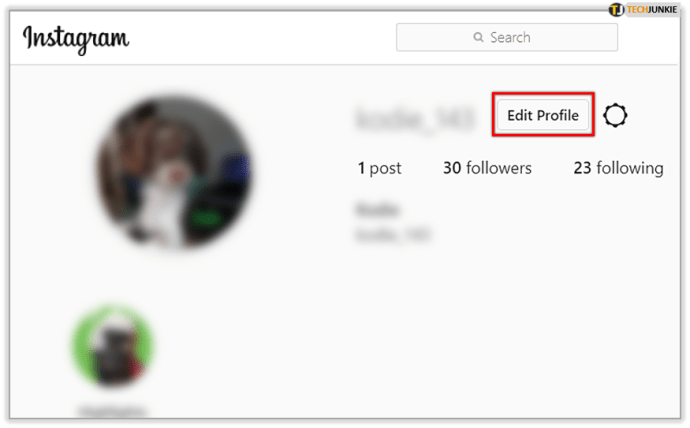
- Scroll naar beneden en tik op “Mijn account tijdelijk uitschakelen ” rechts van de knop “Verzenden” .
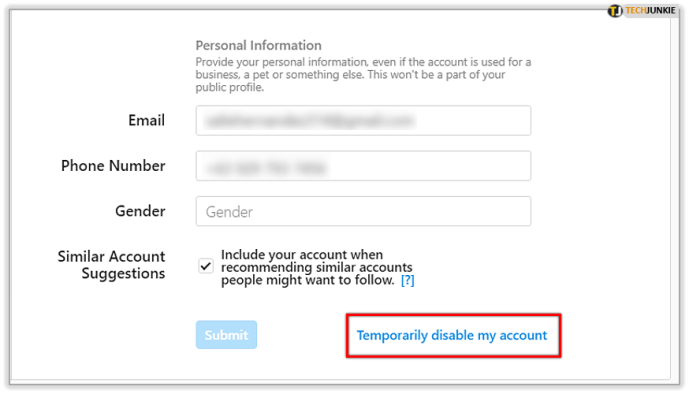
- U zult vragen waarom. Selecteer een optie in het vervolgkeuzemenu.
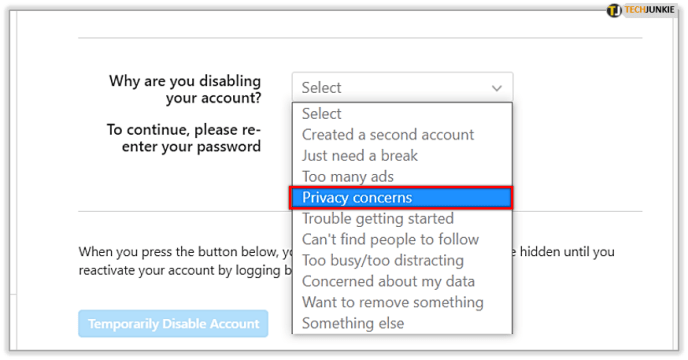
- Voer uw accountwachtwoord opnieuw in.
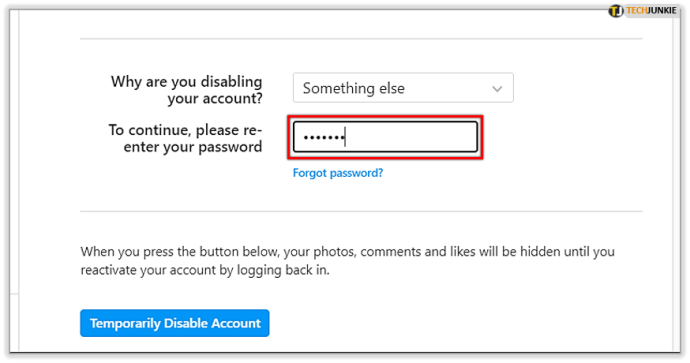
- Klik of tik op ‘Uw account tijdelijk deactiveren’ .
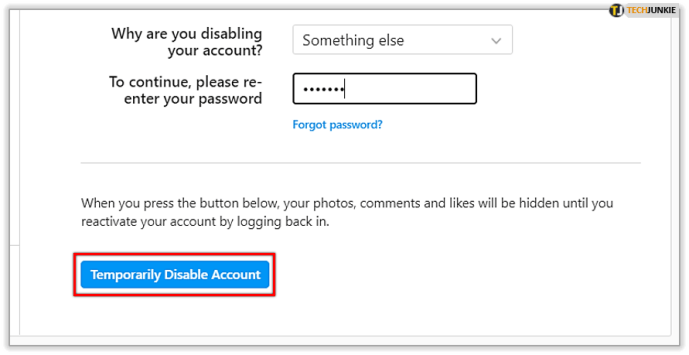
Je kunt Instagram niet verwijderen als je niet kunt inloggen
De bovenstaande stappen zijn gemakkelijk te vinden als je bent gehackt en je privacy wilt beschermen, maar niet als je je inloggegevens niet meer weet. Helaas is er geen manier om je account te verwijderen of te deactiveren zonder eerst in te loggen , en ook niet op Instagram. Als u uw wachtwoord niet meer weet of kunt vinden, of als iemand het heeft gewijzigd, volgt u de onderstaande stappen om uw wachtwoord te herstellen.
- Start de “Instagram-app” .
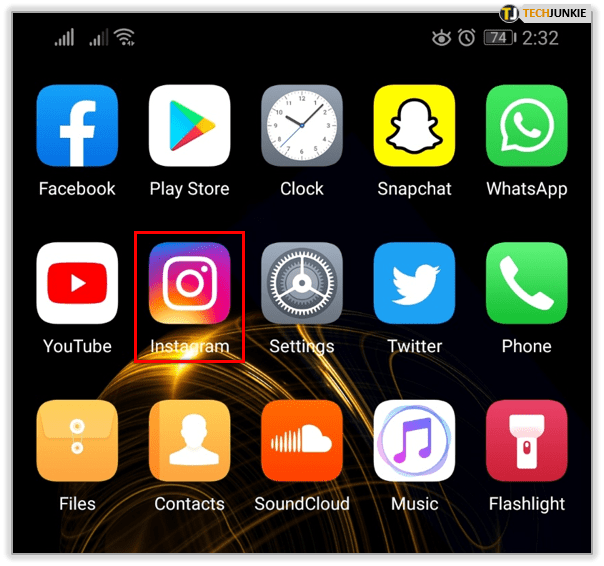
- Tik op ” Aanmeldhulp verkrijgen ” onder de knop ” Aanmelden ” .
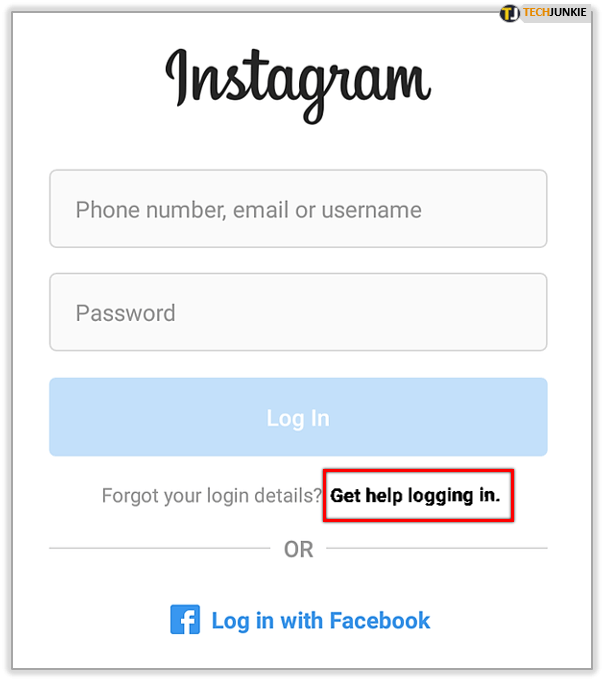
- Als u Android gebruikt, kiest u ” Gebruik gebruikersnaam, e-mail of telefoon” of “Aanmelden met Facebook”.
- Als u iOS gebruikt, selecteert u ” Gebruikersnaam” of “Telefoon”.
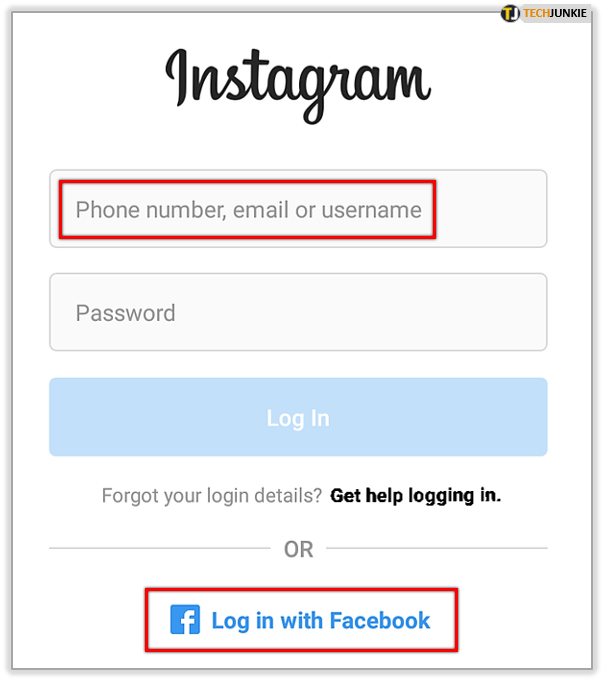
- Volg de aanwijzingen nadat u uw selecties heeft gemaakt.
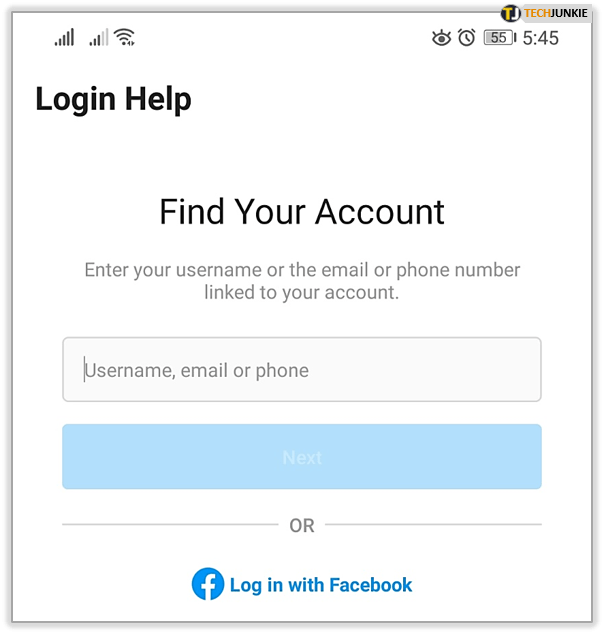
Als u denkt dat u bent gehackt, kunt u mogelijk geen van beide of beide methoden gebruiken, afhankelijk van hoe grondig de hackers uw herstelgegevens hebben gewijzigd.
- Open de app.
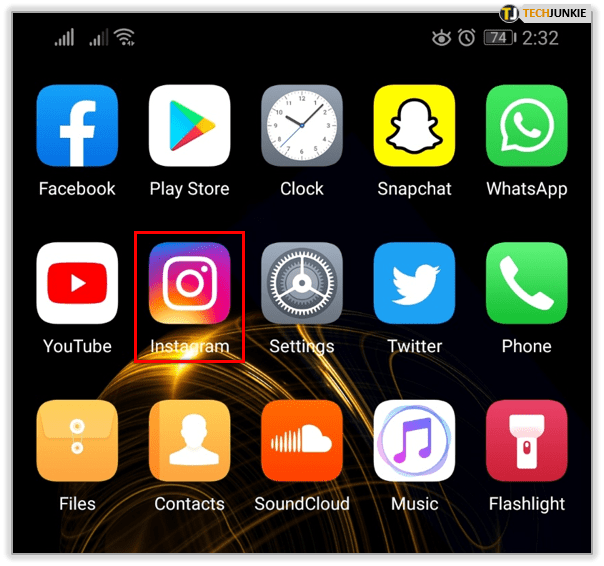
- Tik op Aanmeldingshulp krijgen onder het aanmeldingsveld .
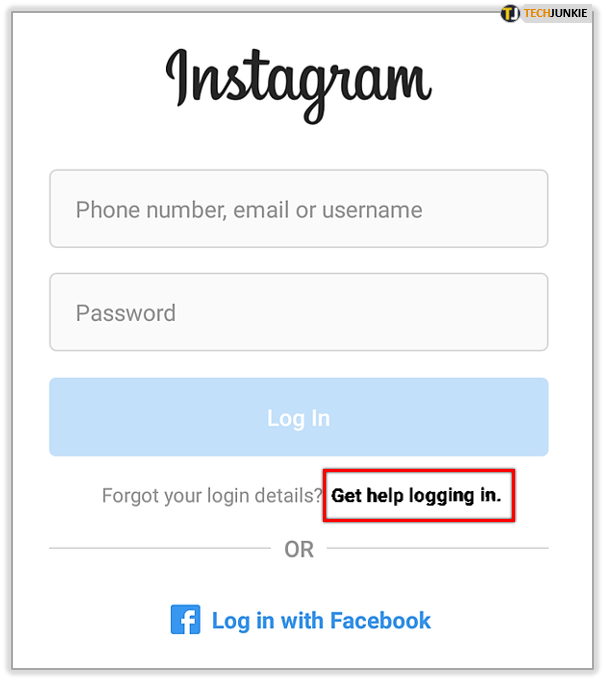
- Selecteer de optie om een gebruikersnaam in te voeren.
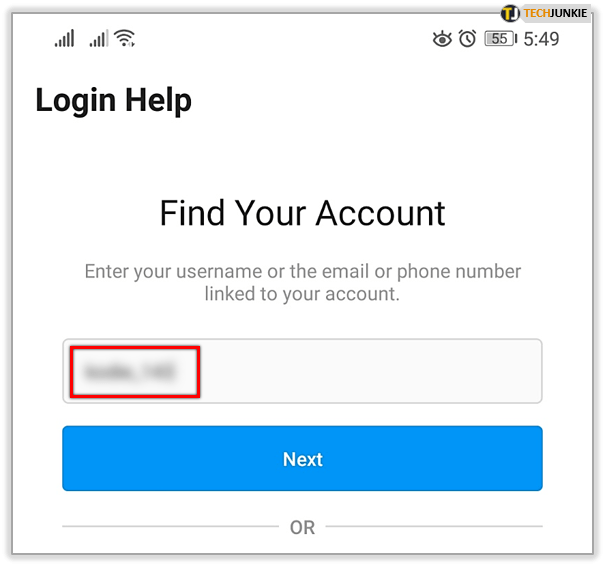
- Meer hulp nodig ?
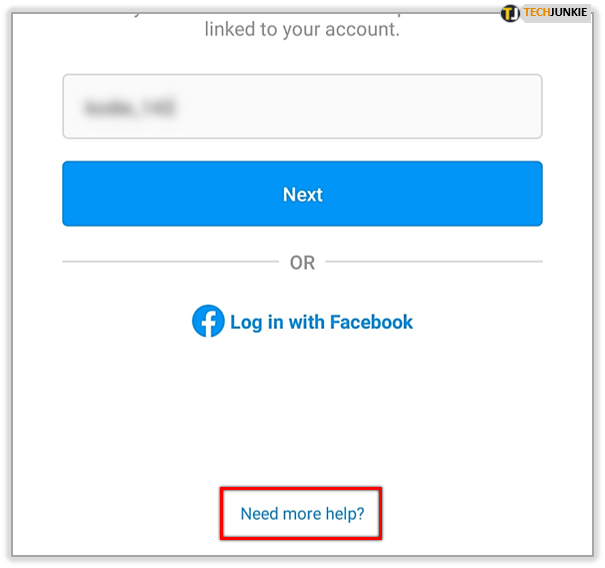
Je kunt contact opnemen met Instagram door de instructies hier te volgen. Ze zullen om informatie over uw account vragen, zoals eerder gebruikte wachtwoorden, herstelinformatie, enz.
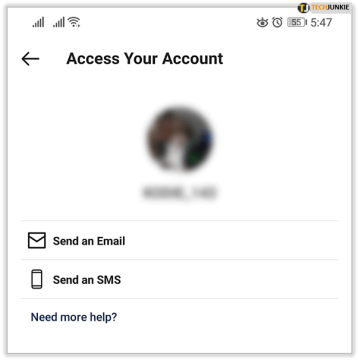
Hoe Instagram-account te herstellen na verwijdering
Daarom is er geen optie om uw account te herstellen nadat u het officieel permanent hebt verwijderd. Toch gebruiken veel gebruikers een tijdelijke oplossing zoals hieronder beschreven.
Om het samen te vatten, moet je je account bij Instagram melden als gehackt, zoals we hierboven hebben gedaan. Hier is hoe.
- Voer eerst je gebruikersnaam of e-mailadres in en klik op Instagram’s ‘Get Login Help’- optie.
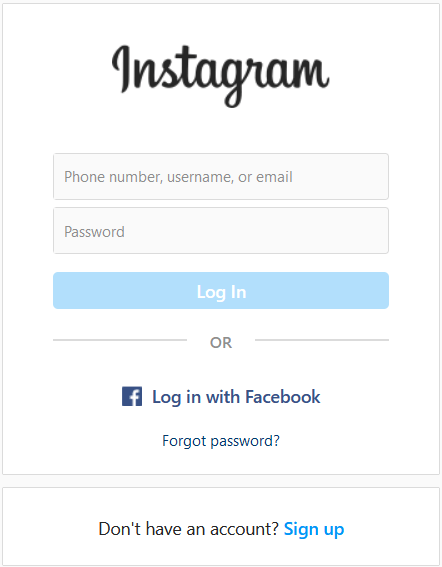
- Selecteer hier ‘ Inlogproblemen’.
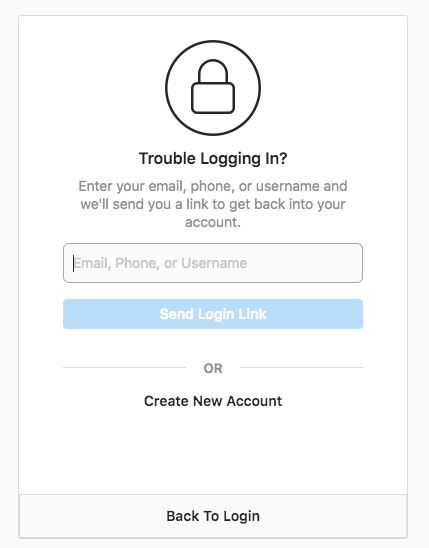
- Volg dezelfde aanwijzingen om het type account te selecteren dat u wilt herstellen en klik op de optie ‘Mijn account is gehackt ‘ om door te gaan.
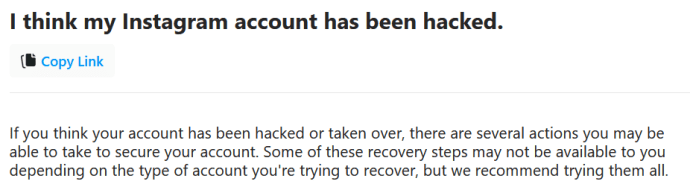
- Selecteer vervolgens ‘Luister naar meer over je ervaring. ‘
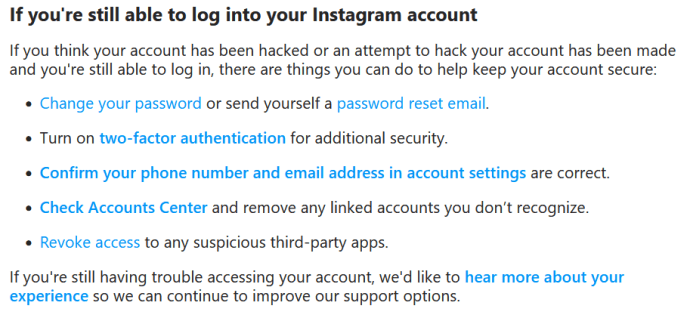
- Vul het formulier in en Instagram stuurt je binnen enkele uren een e-mail. Om dit te doen, moet u uiteindelijk enkele verificatiegegevens verstrekken, zoals een afbeelding die naar dat account is geüpload, gebruikersnaam, e-mailadres en/of verificatiecode.
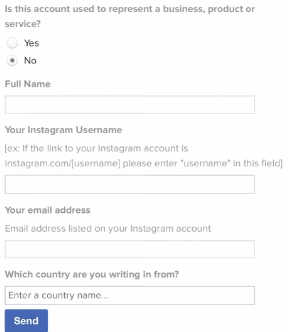
Door je Instagram-account voor altijd opnieuw in te stellen en te verwijderen, heb je eindelijk wat persoonlijke tijd om de altijd aanwezige slogan van online cultuur achter je te laten en te ontsnappen. Als je je account voor een tijdje wilt deactiveren, raden we je natuurlijk aan om je account tijdelijk te deactiveren.
Hier leest u hoe u uw Instagram-account permanent kunt verwijderen.