この記事は、iPhoneで特定のウェブサイトのブロック機能を設定するのに役立つスクリーンショットを含むガイドです。ウェブサイトにアクセスしたくない場合は、Safariですべてブロックしてください。
インターネットは恐ろしい場所になることができます。確かに子供が自由にアクセスできる場所ではありません。お子様があなたのiPhoneに頻繁にアクセスする場合、またはお子様に自分の携帯電話を提供したい場合は、特定のWebサイトへのアクセスを制限することをお勧めします。お子様のデバイスに最適な方法は、「完全なお子様保護機能」を設定することです。
ただし、どのデバイスで何らかの理由でウェブサイトをブロックしたい場合は、iPhoneを使用すると非常に簡単にブロックできます。あなたがそれをしたら、あなたやあなたの子供たちがあなたが望んでいないことに目を向けるのを心配する必要はありません。
以下にiPhoneで特定のウェブサイトブロック機能を設定する方法を示します。スクロールして確認してください。
iPhoneでウェブサイトをブロックする
iPhoneでWebサイトをブロックするには、まだ使用していない場合はスクリーンタイムを設定する必要があります。設定アプリを開き、「スクリーンタイム」に移動します。
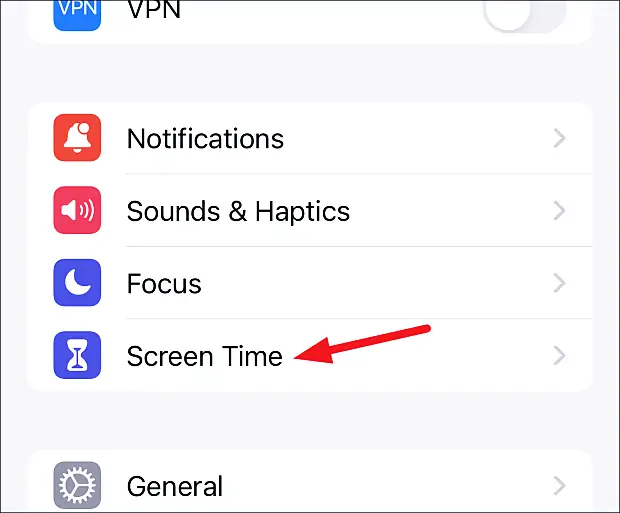
次に「This is My iPhone」を選択し、それに応じてスクリーンタイム設定を行います。適用したコンテンツ制限設定を誰も変更できないようにするには、スクリーンタイムパスワードを設定することもできます。
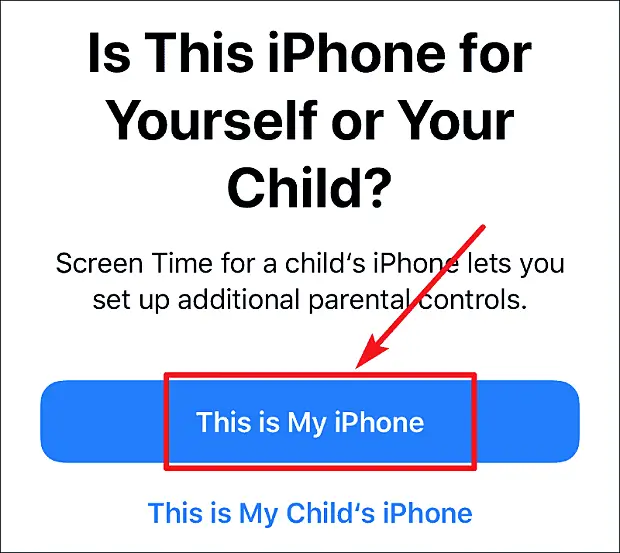
スクリーンタイムを設定したら、「コンテンツとプライバシーの制限」に進みます。
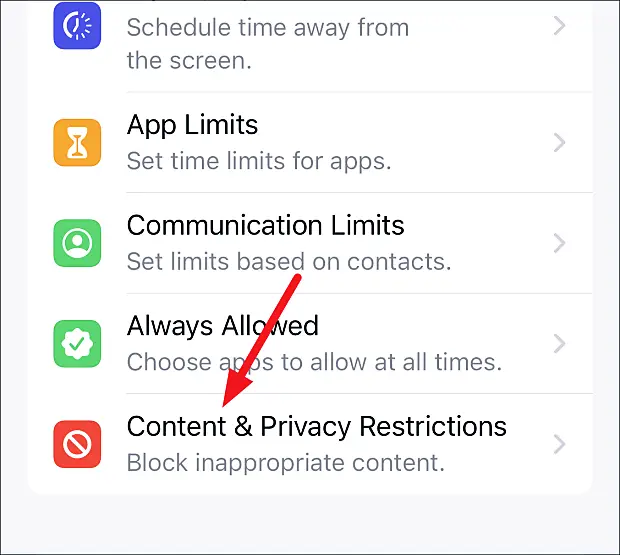
次に、[コンテンツ制限]オプションをタップします。
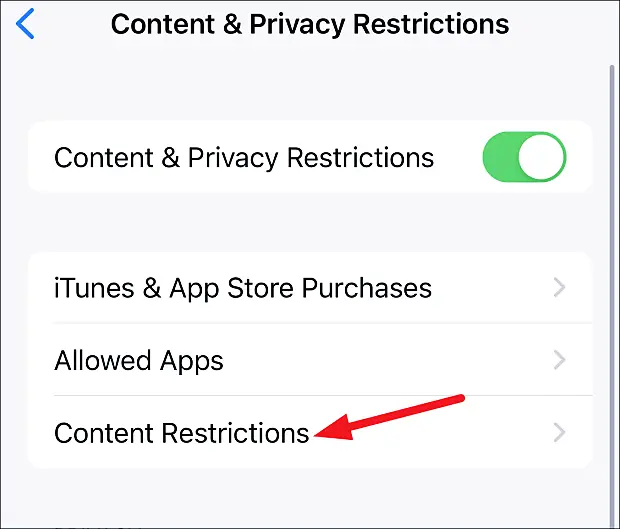
「Webコンテンツ」オプションに移動します。
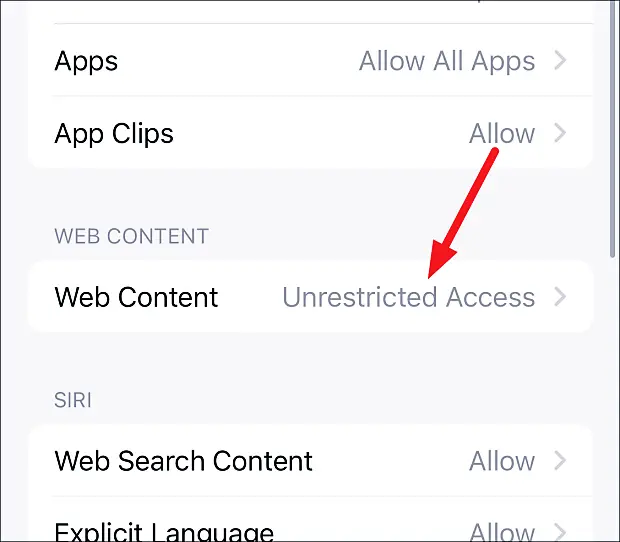
特定のウェブサイトをブロック
大人のウェブサイトのみを制限するには、オプションで「大人のウェブサイトを制限する」を選択します。Safariは多くの大人のウェブサイトへのアクセスを自動的に制限します。
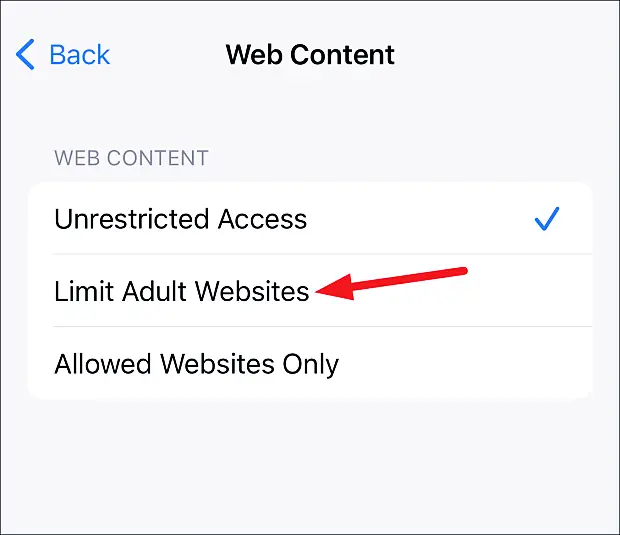
このリストにWebサイトを手動で追加することもできます。[許可しない]セクションで、[ウェブサイトを追加]をタップします。
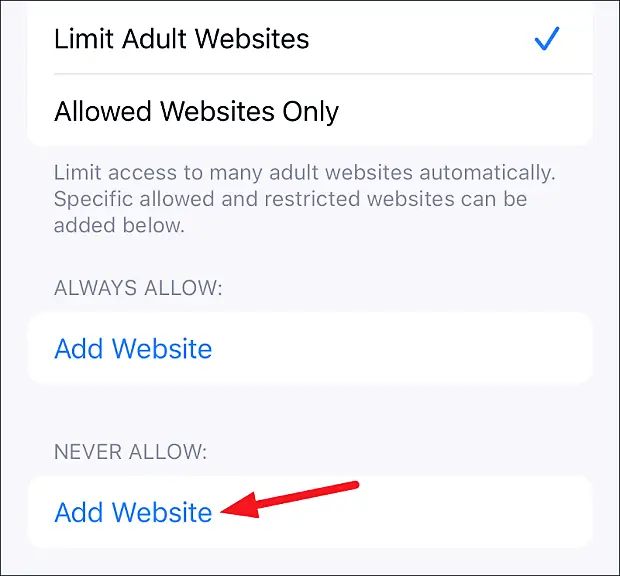
ウェブサイトを追加する画面が開きます。ブロックしたいウェブサイトの完全なURLを追加します。Safariは自動的にブロックするWebサイトに加えて、常にこのWebサイトをブロックします。このリストに好きなだけウェブサイトを追加できます。
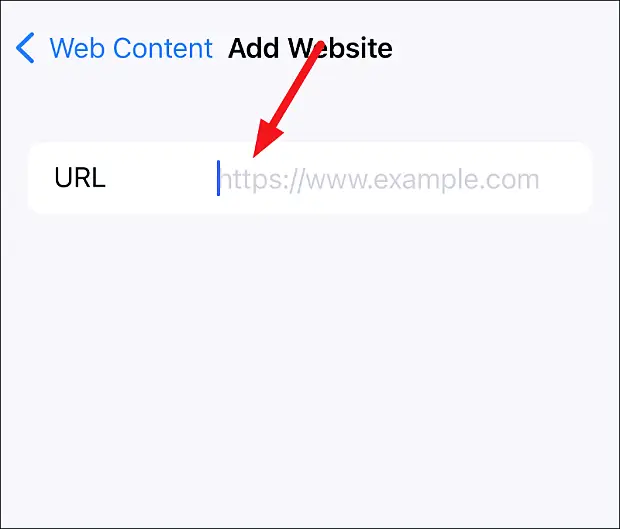
Safariが訪問したいウェブサイトをブロックしている場合は、[常に許可]リストに追加できます。「ウェブサイトを追加」をタップし、Safariの勤勉なブロックキャンペーンをバイパスしたいウェブサイトの完全なURLを追加します。
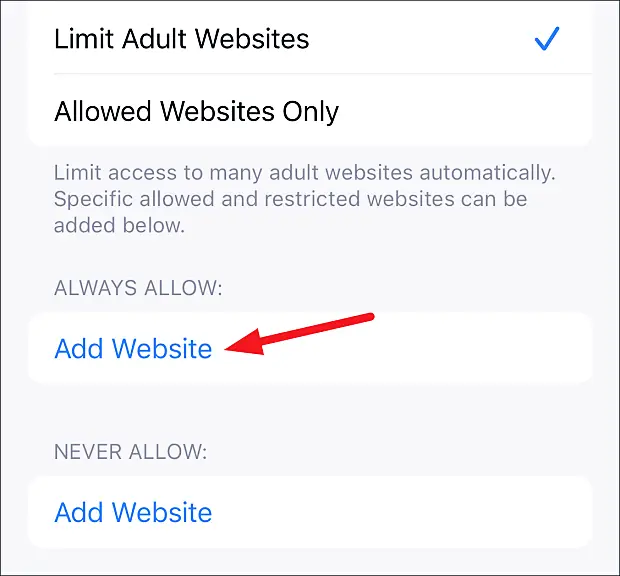
特定のウェブサイトのみ許可
デバイスにアクセスしている唯一の人が子供であり、特定のWebサイトのみを訪問できるようにしたい場合、iPhoneはそれに対するより大胆なアプローチも提供します。
[Webコンテンツ制限]オプションで、[許可されたWebサイトのみ]オプションを選択します。
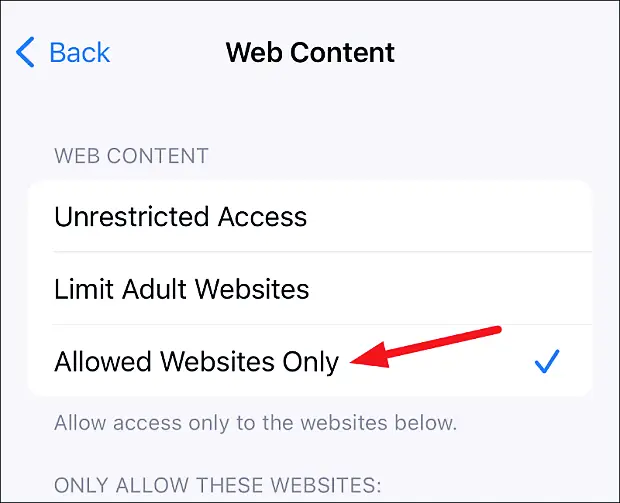
アップルは、あなたが許可できるいくつかの子供たちのウェブサイトの選択されたリストを自動的に提供します。保持または削除できます。ウェブサイトを削除するには、オプションを右にスワイプして[削除]をタップします。
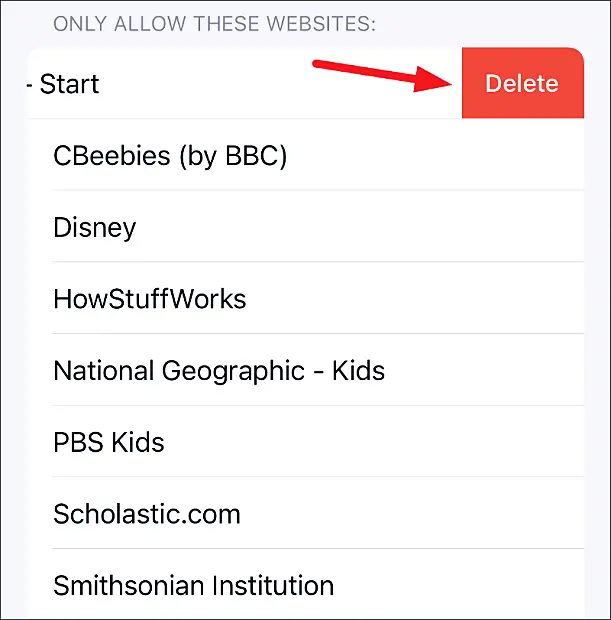
許可するウェブサイトを追加するには、[ウェブサイトを追加]をクリックしてサイトのタイトルと完全なURLを入力します。この手順を繰り返して、Web サイトを 1 つずつ追加します。
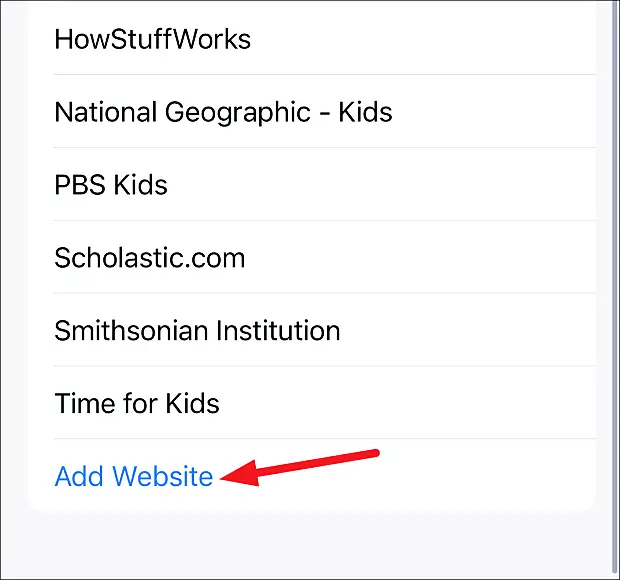
デバイスを誤って特定のアダルトウェブサイトを開かないようにしたい場合や、子供がインターネットを閲覧できる安全なデバイスにしたい場合、またはiPhoneを使用するのは非常に簡単です。設定はいくつかの画面の下に少し埋め込まれているかもしれませんが、アクセスはまだケーキの部分と同じくらい簡単です。すべてを設定するために非常に技術に精通する必要はありません。そのため、引き続きウェブサイトをブロックしてください。
以上でiPhoneで特定のウェブサイトブロック機能を設定する方法を見てみました。この情報が必要なものを見つけるのに役立つことを願っています。













