Dieser Artikel ist ein Leitfaden mit Screenshots, der Ihnen hilft, bestimmte Website-Blocker auf Ihrem iPhone einzurichten. Wenn Sie keine Websites besuchen möchten, blockieren Sie sie alle in Safari.
Das Internet kann ein beängstigender Ort sein. Es ist definitiv kein Ort, auf den Kinder frei zugreifen können. Wenn Ihr Kind häufig auf Ihr iPhone zugreift oder Sie planen, Ihrem Kind ein eigenes Handy zu geben, empfehlen wir, den Zugriff auf bestimmte Websites zu beschränken. Richten Sie am besten die „Vollständige Kindersicherung“ für das Gerät Ihres Kindes ein.
Wenn Sie jedoch eine Website aus irgendeinem Grund auf einem beliebigen Gerät blockieren möchten, können Sie dies ganz einfach mit einem iPhone tun. Sobald Sie es getan haben, müssen Sie sich keine Sorgen machen, dass Sie oder Ihre Kinder ihre Augen auf Dinge richten, die Sie nicht wollen.
Nachfolgend finden Sie Anweisungen, wie Sie bestimmte Websites auf Ihrem iPhone sperren können. Scrollen Sie weiter, um es sich anzusehen.
Blockieren Sie Websites auf dem iPhone
Um Websites auf Ihrem iPhone zu blockieren, müssen Sie die Bildschirmzeit aktiviert haben, wenn Sie sie nicht bereits verwenden. Öffnen Sie die App „Einstellungen“ und gehen Sie zu „Bildschirmzeit“.
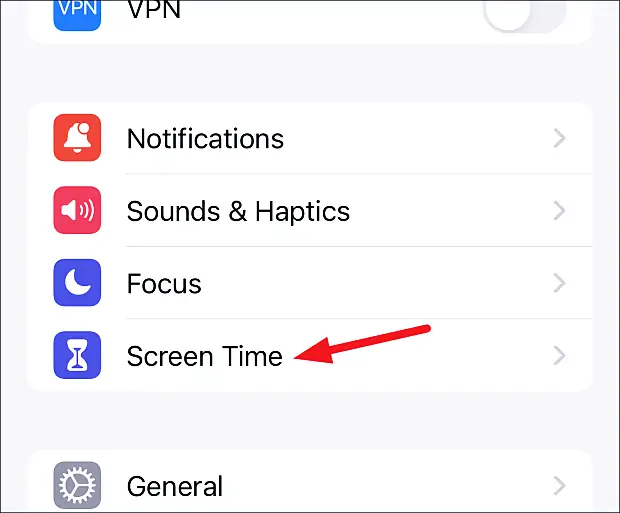
Wählen Sie dann „Das ist mein iPhone“, um die Einstellungen für die Bildschirmzeit entsprechend zu konfigurieren. Sie können auch einen Bildschirmzeit-Passcode einrichten, wenn Sie nicht möchten, dass jemand die von Ihnen angewendeten Inhaltsbeschränkungen ändern kann.
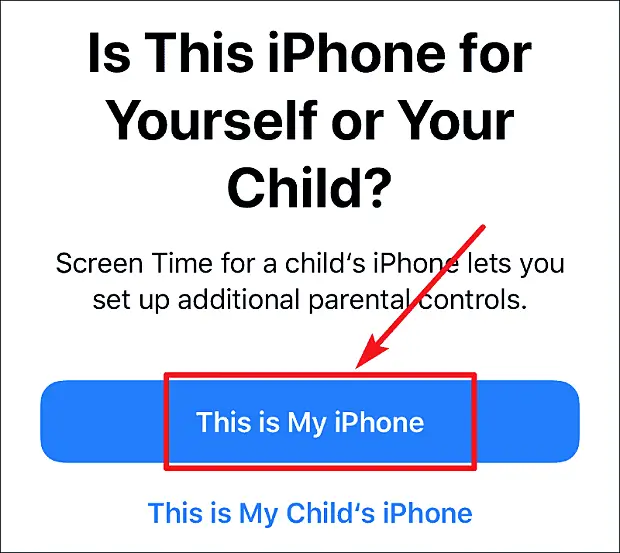
Nachdem Sie die Bildschirmzeit eingerichtet haben, gehen Sie zu „Inhalts- und Datenschutzbeschränkungen“.
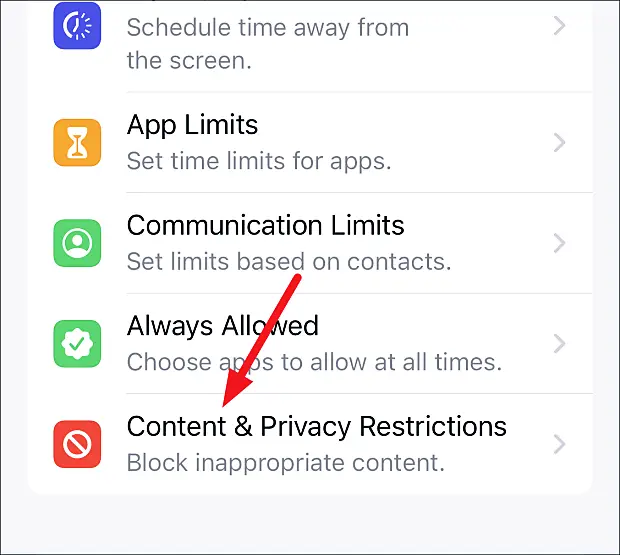
Tippen Sie dann auf die Option „Inhaltsbeschränkungen“.
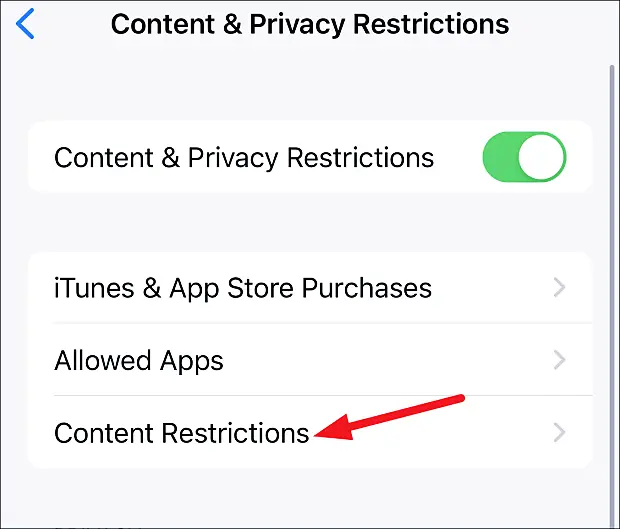
Gehen Sie zur Option „Webinhalt“.
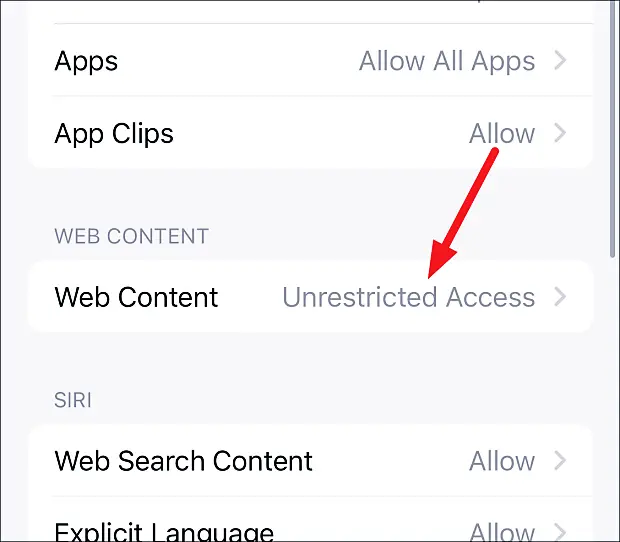
Blockieren Sie bestimmte Websites
Um nur Websites für Erwachsene einzuschränken, wählen Sie „Websites für Erwachsene beschränken“ aus den Optionen. Safari schränkt den Zugriff auf viele Websites für Erwachsene automatisch ein.
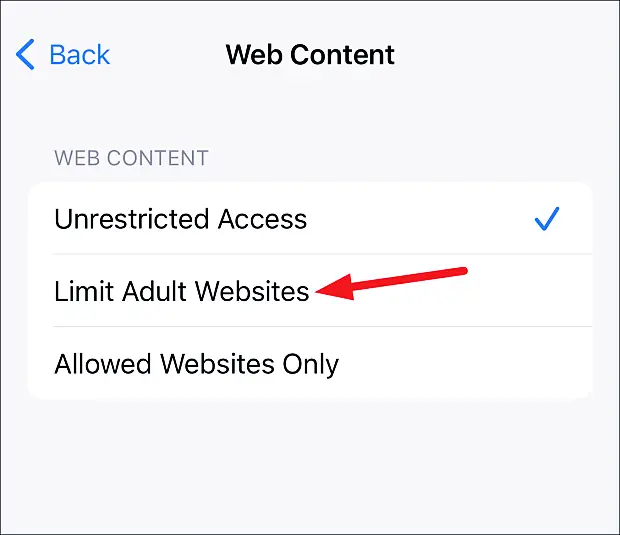
Sie können Websites auch manuell zu dieser Liste hinzufügen. Tippen Sie im Bereich „Nicht zulassen“ auf „Website hinzufügen“.
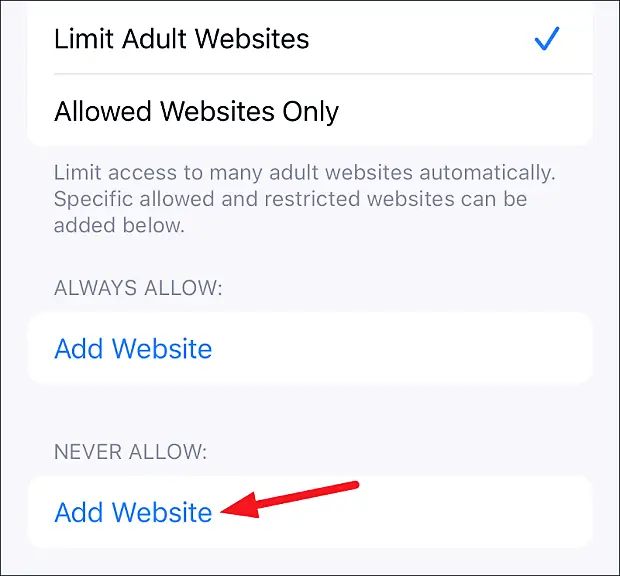
Ein Bildschirm zum Hinzufügen einer Website wird geöffnet. Fügen Sie die vollständige URL der Website hinzu, die Sie blockieren möchten. Zusätzlich zu den Websites, die Safari automatisch blockiert, blockiert es diese Websites immer. Sie können dieser Liste beliebig viele Websites hinzufügen.
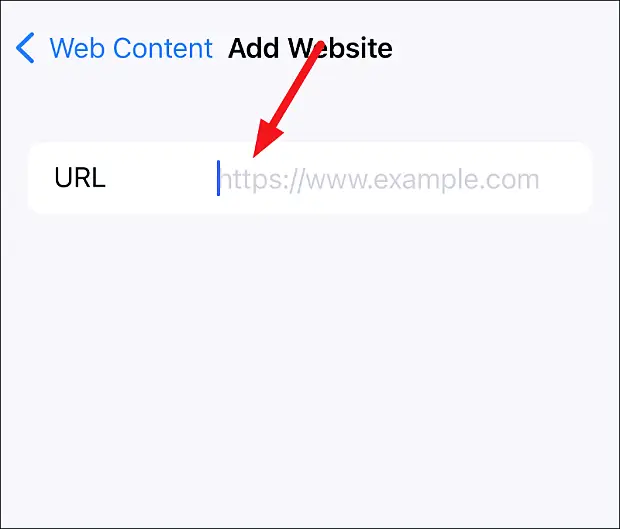
Wenn Safari die Website blockiert, die Sie besuchen möchten, können Sie sie zu Ihrer Liste „Immer zulassen“ hinzufügen. Tippen Sie auf „Website hinzufügen“ und fügen Sie die vollständige URL der Website hinzu, auf der Sie die sorgfältige Sperrkampagne von Safari umgehen möchten.
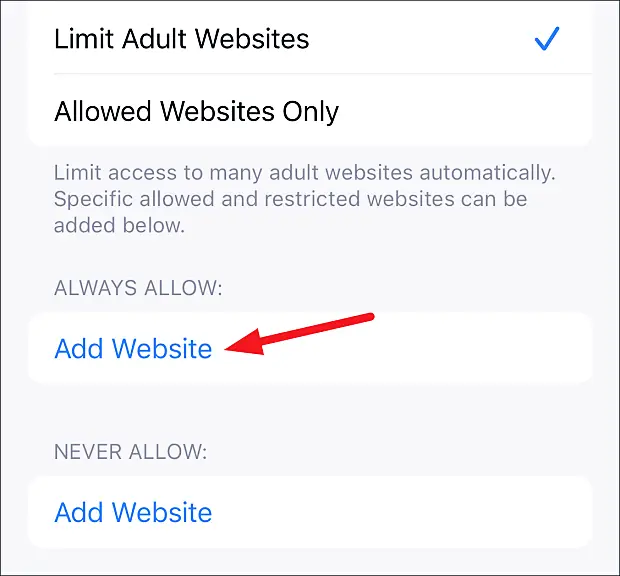
Nur bestimmte Websites zulassen
Wenn die einzigen Personen, die auf das Gerät zugreifen, Kinder sind und Sie sicherstellen möchten, dass nur bestimmte Websites besucht werden können, bietet das iPhone auch hier einen drastischeren Ansatz.
Wählen Sie unter „Optionen zur Beschränkung von Webinhalten“ die Option „Nur zulässige Websites“.
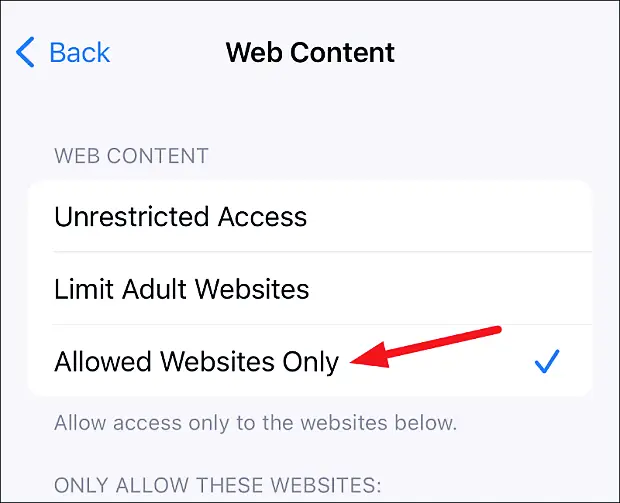
Apple stellt automatisch eine kuratierte Liste mit mehreren Websites für Kinder bereit, die Sie zulassen können. Sie können es behalten oder löschen. Um eine Website zu löschen, wischen Sie auf der Option nach rechts und tippen Sie auf „Löschen“.
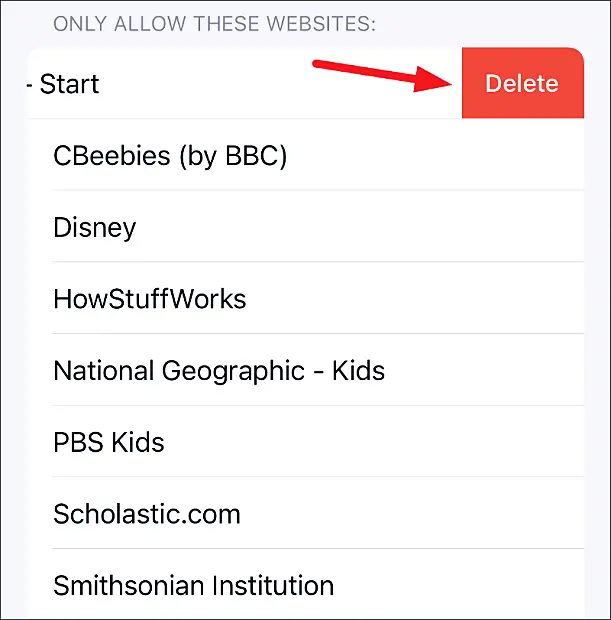
Um Websites hinzuzufügen, die Sie zulassen möchten, klicken Sie auf „Website hinzufügen“ und geben Sie den Titel und die vollständige URL der Website ein. Wiederholen Sie diese Schritte, um Websites nacheinander hinzuzufügen.
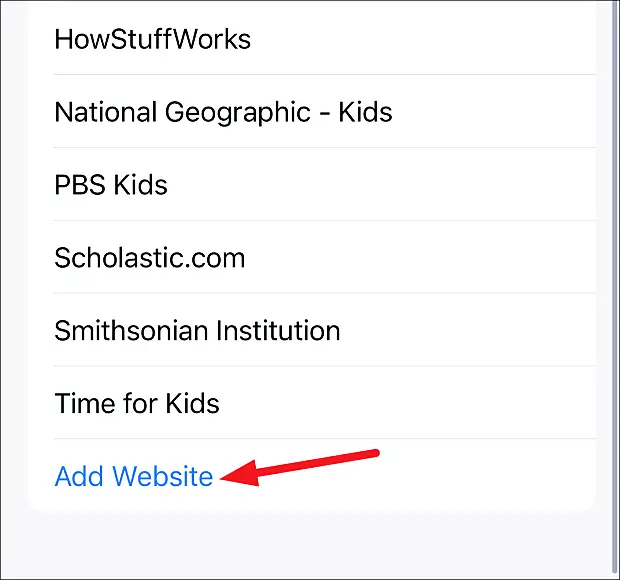
Egal, ob Sie Ihr Gerät vor dem versehentlichen Öffnen bestimmter Websites für Erwachsene schützen oder es zu einem sicheren Gerät für Ihre Kinder machen möchten, um im Internet zu surfen, mit einem iPhone ist das ganz einfach. Die Einstellungen sind möglicherweise etwas unter einigen Bildschirmen vergraben, aber der Zugriff darauf ist immer noch so einfach wie ein Kinderspiel. Sie müssen nicht einmal sehr technisch versiert sein, um alles einzurichten. Also machen Sie weiter und blockieren Sie diese Website.
Oben haben wir uns angesehen, wie Sie eine bestimmte Website-Blockierfunktion auf dem iPhone einstellen können. Wir hoffen, dass diese Informationen Ihnen geholfen haben, das zu finden, was Sie brauchen.













