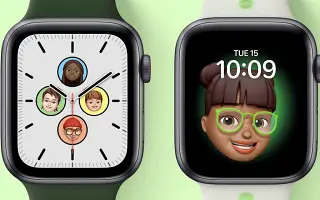Denne artikkelen er en guide med skjermbilder som hjelper deg med å lage Memoji med Apple Watch Face. Hvis du liker Memoji, gjør det til et Apple Watch Face og ha det på håndleddet.
Memoji, som navnet antyder, er emojier som representerer deg og er en fin måte å uttrykke deg på en personlig måte. Du kan bruke Apple-enheter til å lage Memoji som ligner deg så mye som mulig, eller omvendt, er så distinkte som mulig.
Hvis du også eier en Apple Watch, kan du angi denne memoji som en urskive for å fange alles oppmerksomhet. Hvis du ikke allerede har laget en Memoji, kan du lage en rett på klokken eller iPhone, hvis du foretrekker det.
Fra mitt minne, la oss først lage en Memoji og deretter angi den som et Apple Watch-ansikt.
Slik lager du en Memoji med Apple Watch Face. Fortsett å bla for å sjekke det ut.
Lag Memoji
For å sette opp en Memoji som et Apple Watch-ansikt, må du først opprette en Memoji (hvis du ikke allerede har gjort det). Du kan også lage Memoji på skjermbaserte Apple-enheter som iPhone, macOS-enheter og WatchOS-enheter. Så la oss starte med å lage den mest praktiske Memoji på iPhone.
på iPhone
Å lage Memoji på iPhone er en veldig enkel prosess. Du kan raskt lage Memoji direkte fra Meldinger-appen.
For å lage en Memoji på iPhone, gå først til Meldinger-appen på startskjermen eller i iOS-enhetens appbibliotek.
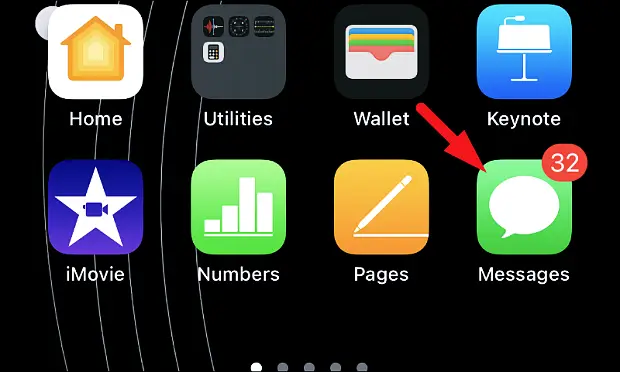
Trykk deretter på samtaletråden på meldingsskjermen for å fortsette.
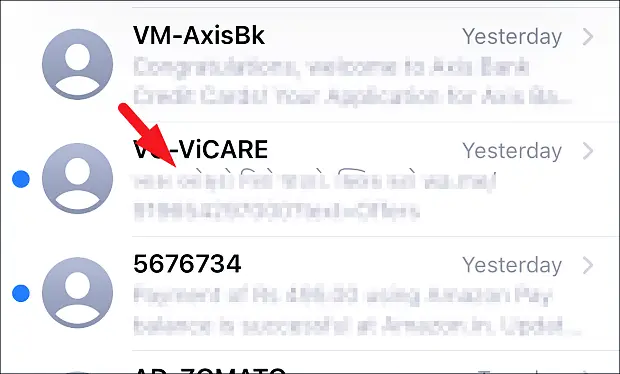
Trykk deretter på det nedtonede «App Store»-ikonet nederst i chattråden for å få frem applinjen. Finn deretter ‘Memoji’-ikonet i applinjen og trykk på det for å fortsette. Memoji-delen utvides.
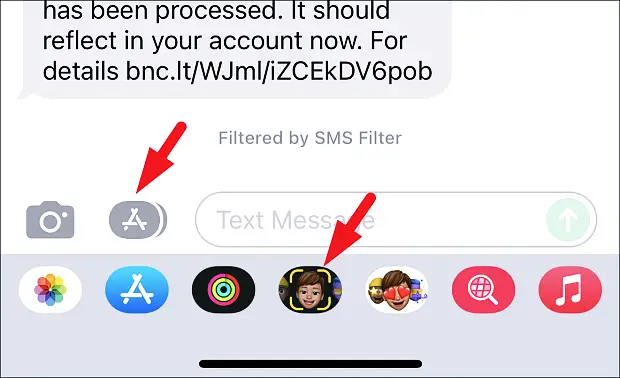
Trykk nå på ‘+’-knappen i den utvidede delen for å fortsette. Dette vil åpne et eget overleggsvindu på skjermen.
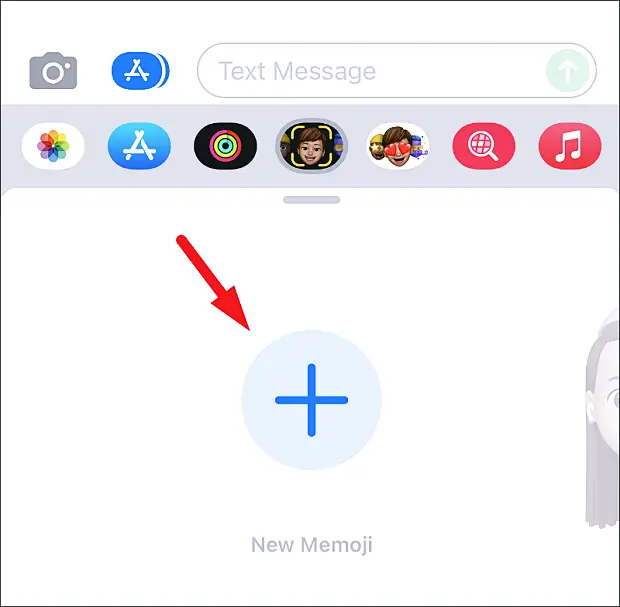
Rull nå fra høyre til venstre på Memoji-skjermen for å se alle tilgjengelige tilpassede kategorier. Trykk for å angi en kategori.
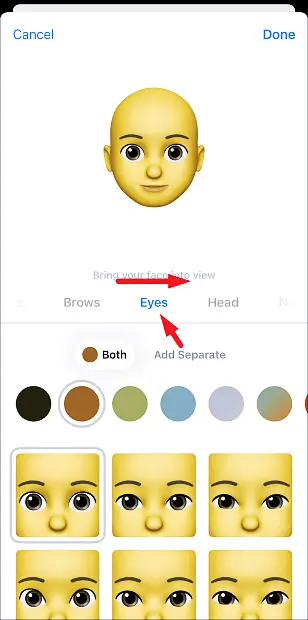
På samme måte er det under hver kategori mange forskjellige alternativer som passer din personlighet og preferanser. Velg ett av alternativene ved å klikke på det. Endringer gjenspeiles umiddelbart på Memoji.
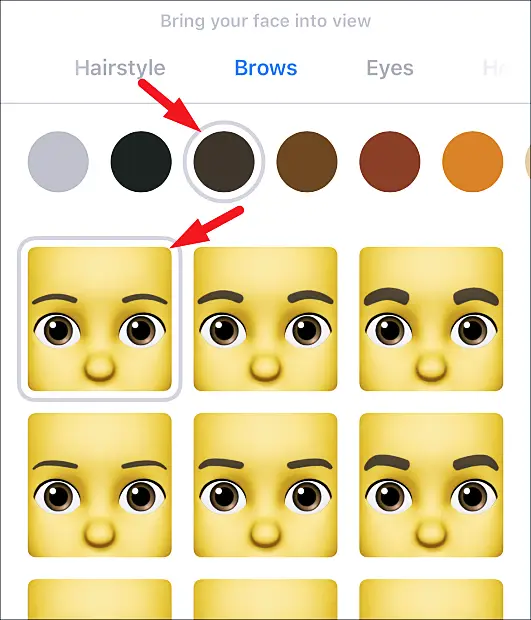
Etter å ha opprettet Memoji som du vil, trykk på «Ferdig»-knappen i øvre høyre hjørne av skjermen for å lagre Memoji.
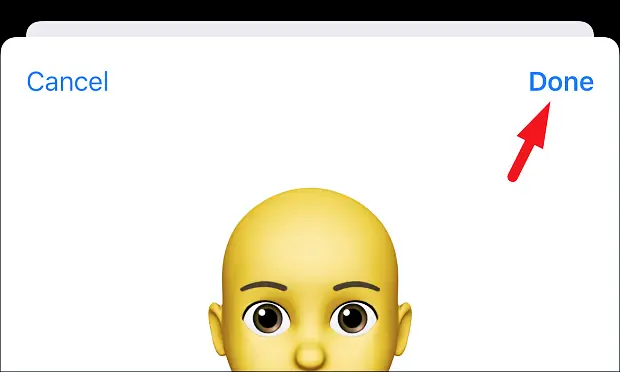
på Apple Watch
Akkurat som iPhone er det en enkel og enkel prosess å lage Memoji på Apple Watch. Og fordi den lager Memoji rett på Apple Watch, kan du umiddelbart sette den opp som en Watch Face.
For å lage en Memoji på Apple Watch, først. Trykk på krone-/hjem-knappen for å gå til appskjermen på Apple Watch hvis den ikke allerede er synlig.

Finn og trykk deretter på «Memoji»-appflisen i apprutenettet eller i listen over apper på Apple Watch.

Trykk deretter på ‘+’-ikonet for å lage en ny Memoji på Apple Watch. Dette vil få opp et overleggsvindu på skjermen.

Trykk deretter på kategorien du vil tilpasse for avataren din. Du kan bla gjennom alle kategorier ved å bla gjennom kronen på Apple Watch.
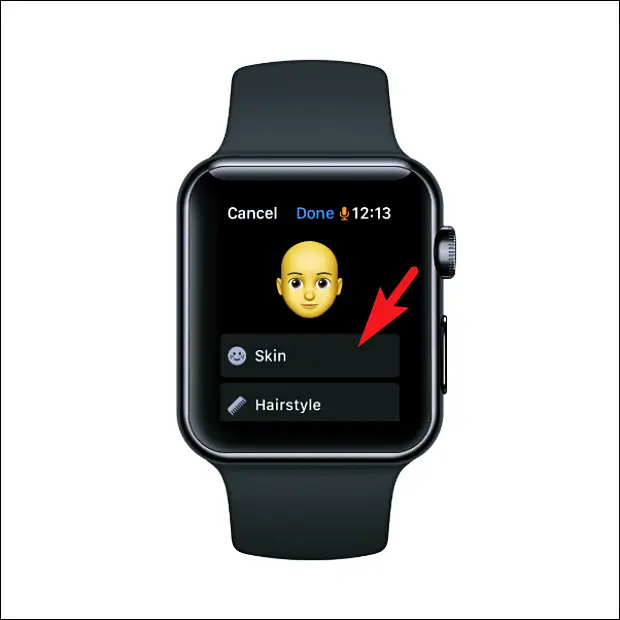
Når du har valgt en kategori du vil tilpasse, kan du flytte fra ett alternativ til et annet ved å rotere kronen på Apple Watch. Du kan umiddelbart se en forhåndsvisning av det valgte alternativet på avataren din.

Alle kategorier har underkategorier som du kan tilpasse. For å bla gjennom alle underkategorier, sveip menyen nederst på skjermen fra høyre til venstre. Roter deretter kronen på Apple Watch for å utforske tilpasningsalternativer i hver underkategori.
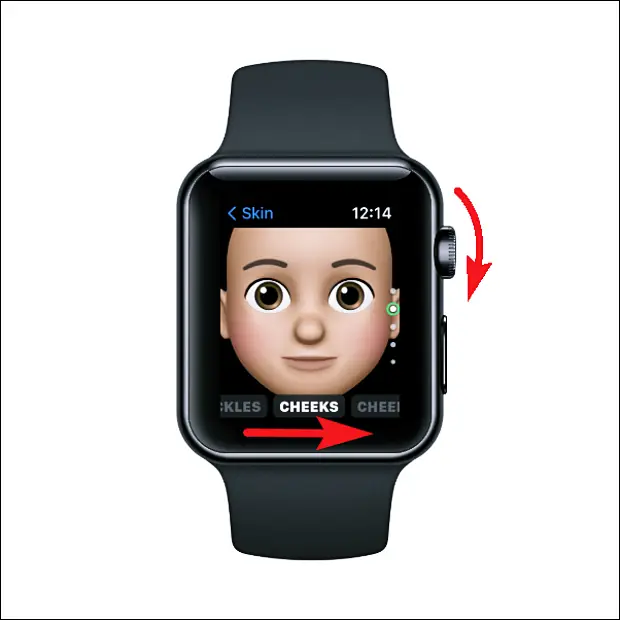
Når du har tilpasset Memoji til din smak, trykker du på ‘Tilbake’-knappen øverst til venstre for å gå til appens hovedskjerm. Hvis ikke allerede på hovedskjermen.

Klikk deretter på «Ferdig»-knappen på Memoji-appens hovedskjerm for å lagre Memoji.
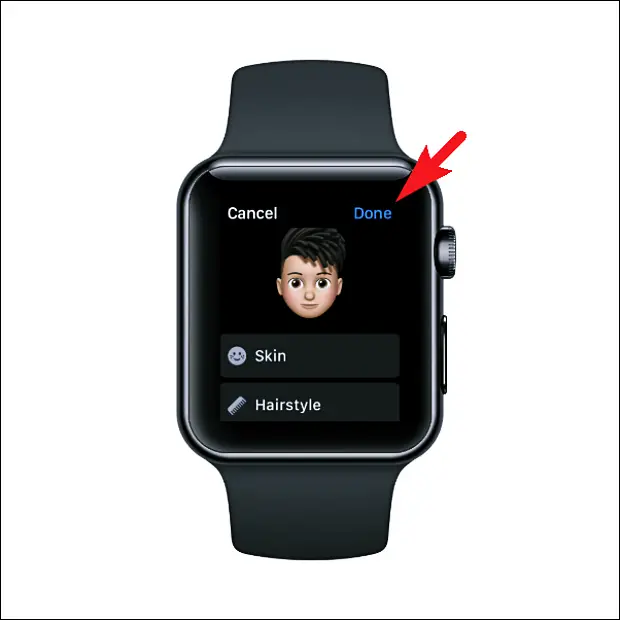
Nå som du har laget en Memoji, kan du angi den som en urskive.
Sett Memoji til Apple Watch Face
Å konfigurere Memoji som en Apple Watch-skjerm er veldig enkelt og gjøres ved hjelp av samme prosess som du vanligvis ville satt opp en hvilken som helst annen urskive på Apple Watch.
For å gjøre det, trykk og hold inne gjeldende Apple Watch-ansikt for å få frem ansiktsvelgerskjermen.

Rull deretter fra høyre til venstre til du kommer til ‘+’-knappen og trykk for å fortsette.

Rull deretter ned til du finner ‘Memoji’-urskiven og trykk på ‘Legg til’-knappen for å fortsette.

På neste skjerm, roter kronen på Apple Watch for å velge All Animoji (dette alternativet går gjennom standard Memoji hver gang du vekker klokken) eller roter kronen for å velge en nylig opprettet Memoji. Når du er valgt, sveip fra høyre til venstre for å fortsette.
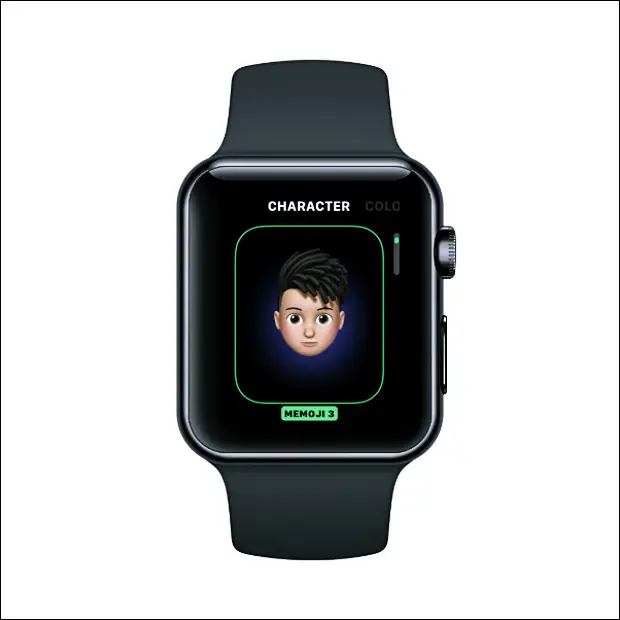
Roter deretter kronen på Apple Watch for å velge en bakgrunnsfarge for Memoji. Når du har gjort dine valg, sveip fra høyre til venstre igjen for å fortsette.

Så på neste skjermbilde må du velge Komplikasjoner. Memoji-urskive støtter bare to komplikasjoner: kalender og temperatur. Som standard er begge på som standard. For å deaktivere, trykk på komplikasjonene individuelt for å fortsette.

Deretter finner du «Slå av»-flisen på neste skjermbilde og trykker for å slå av komplikasjonen.
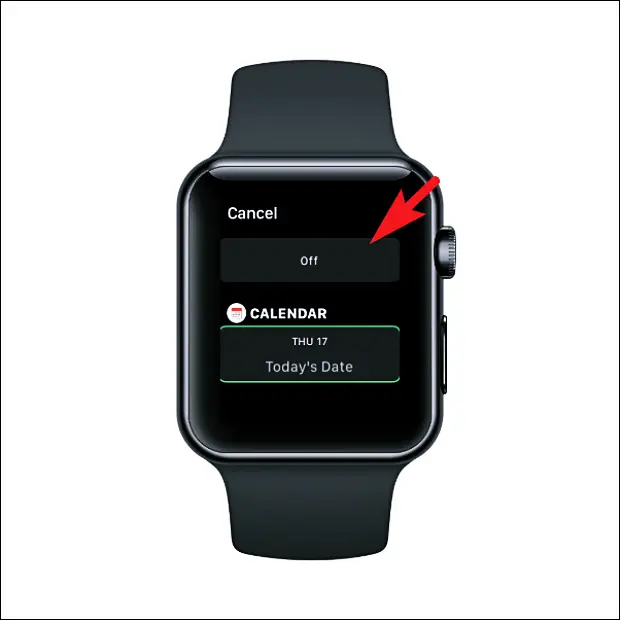
Hvis du ikke vil at infodisplayet skal vises på urskiven, gjentar du det samme for resten av infodisplayet.

Når du har justert urskiven etter eget ønske, trykker du på Crown/Home-knappen på Apple Watch for å bekrefte.
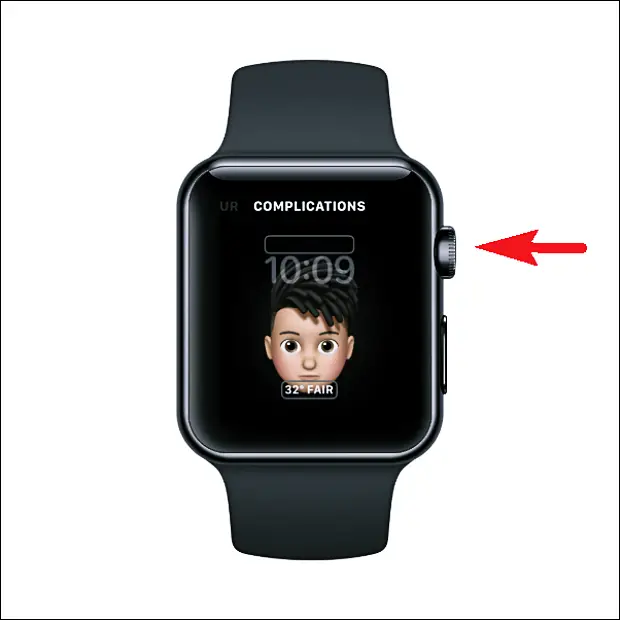
Trykk deretter på Memoji-urskiven for å angi den som en permanent urskive.

Du har nå konfigurert Memoji til Apple Watch Face.

Du kan også trykke på Memoji for å uttrykke forskjellige uttrykk.
Ovenfor har vi sett hvordan du lager Memoji med Apple Watch Face. Vi håper denne informasjonen har hjulpet deg med å finne det du trenger.