Questo articolo è una guida all’installazione con screenshot che ti aiuteranno su come cambiare il tuo numero su Telegram.
Telegram, a differenza di altre piattaforme di comunicazione, consente agli utenti di personalizzare il proprio profilo e di conservare i registri dei messaggi e delle chiamate. Se ti stai chiedendo come modificare il tuo account e aggiungere un nuovo numero, sei nel posto giusto.
Ecco come cambiare il tuo numero su Telegram. Continua a scorrere per verificarlo.
Come cambiare numero di telegramma su iphone
Se vuoi comunicare tramite iPhone, non avrai problemi a passare al nuovo numero su Telegram.
- Apri l’app Telegram dalla schermata principale e accedi utilizzando i dettagli del tuo account.
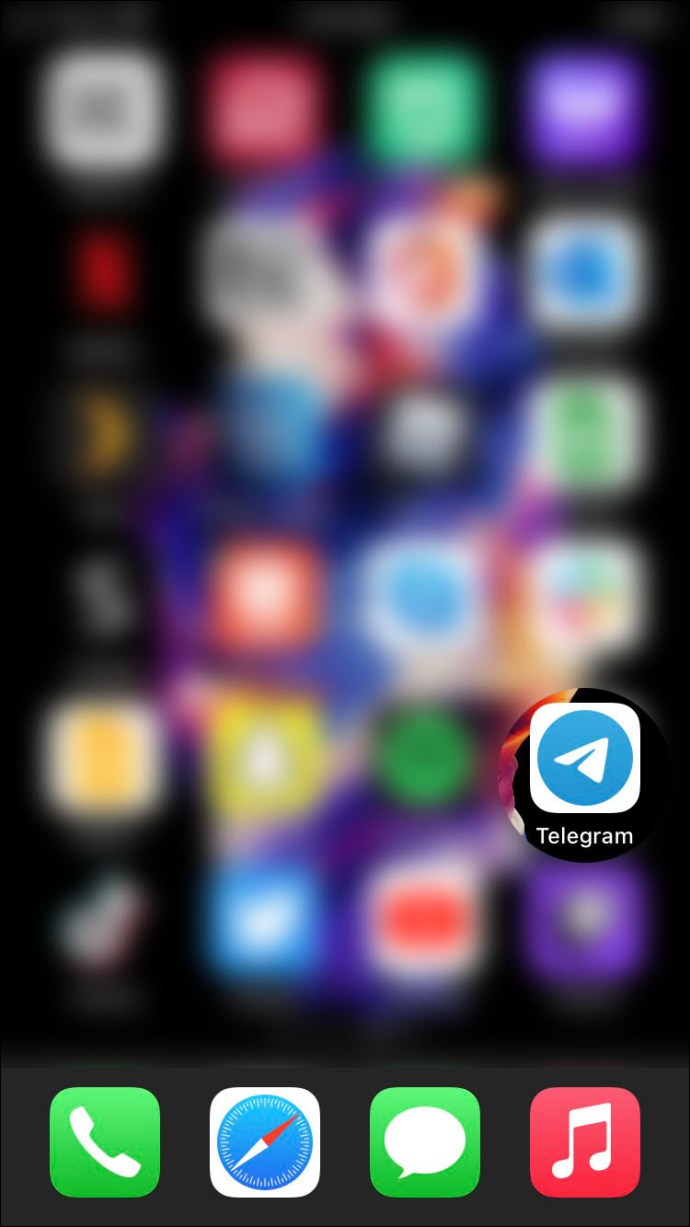
- Vai su “Impostazioni” toccando l’icona a forma di ingranaggio in basso a destra dello schermo.
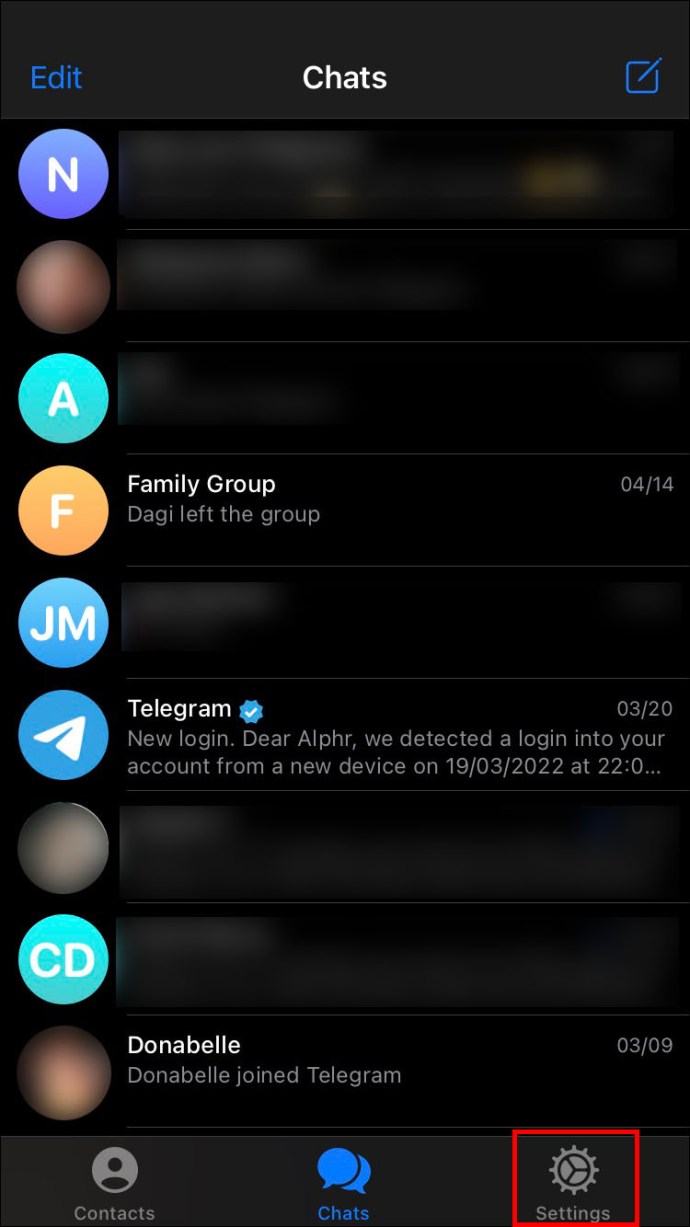
- Quindi tocca l’opzione “Modifica” nell’angolo in alto a destra.
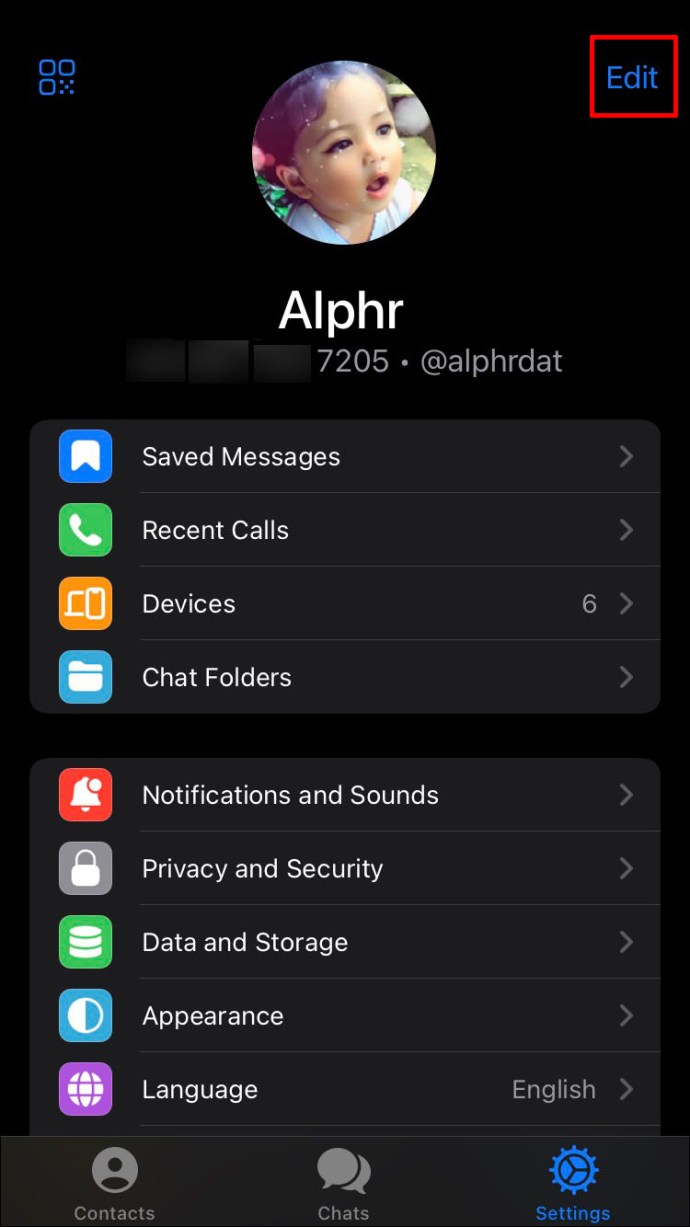
- Seleziona “Cambia numero” per collegare un nuovo numero di telefono al tuo account Telegram.
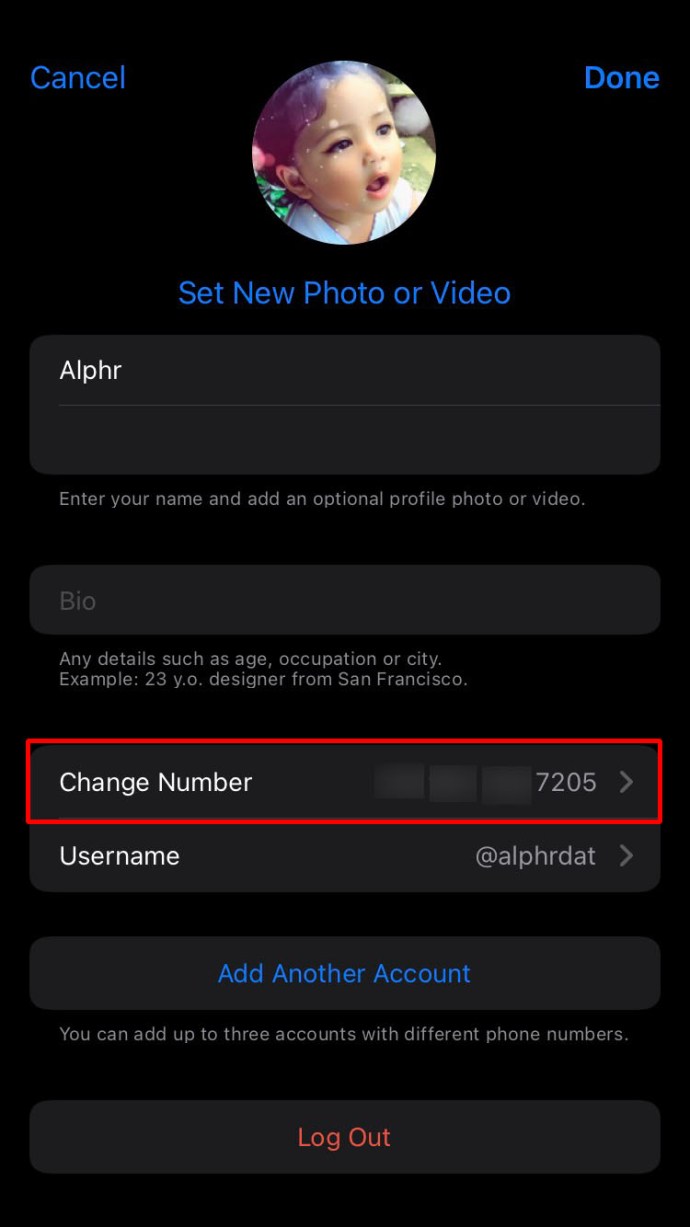
- Nell’app “Puoi cambiare il tuo numero di Telegram qui. Il tuo account e tutti i dati cloud (messaggi, media, contatti, ecc.) verranno spostati sul nuovo numero.” Fai clic su “Cambia numero” di seguito e fai clic su “Continua”.
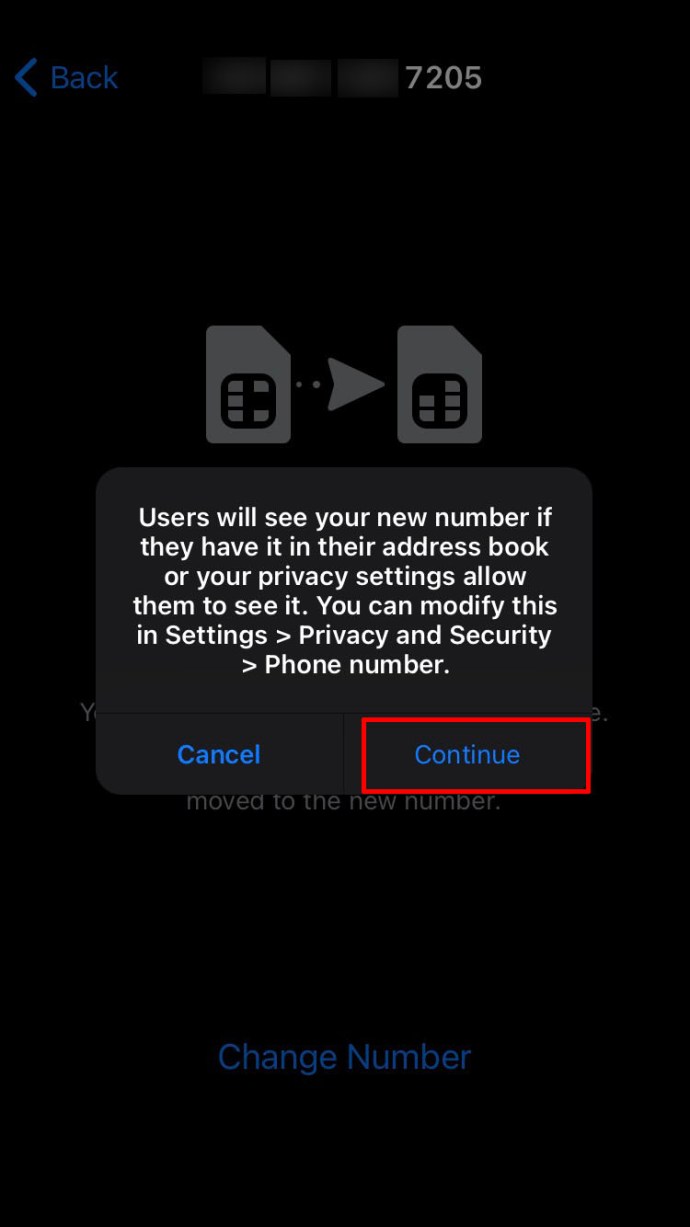
- Seleziona il Paese a cui è associato il numero di telefono e inserisci il nuovo numero nell’apposito campo. Ricontrolla tutti i numeri. Se non inserisci il numero corretto, non riceverai una chiave di autenticazione.
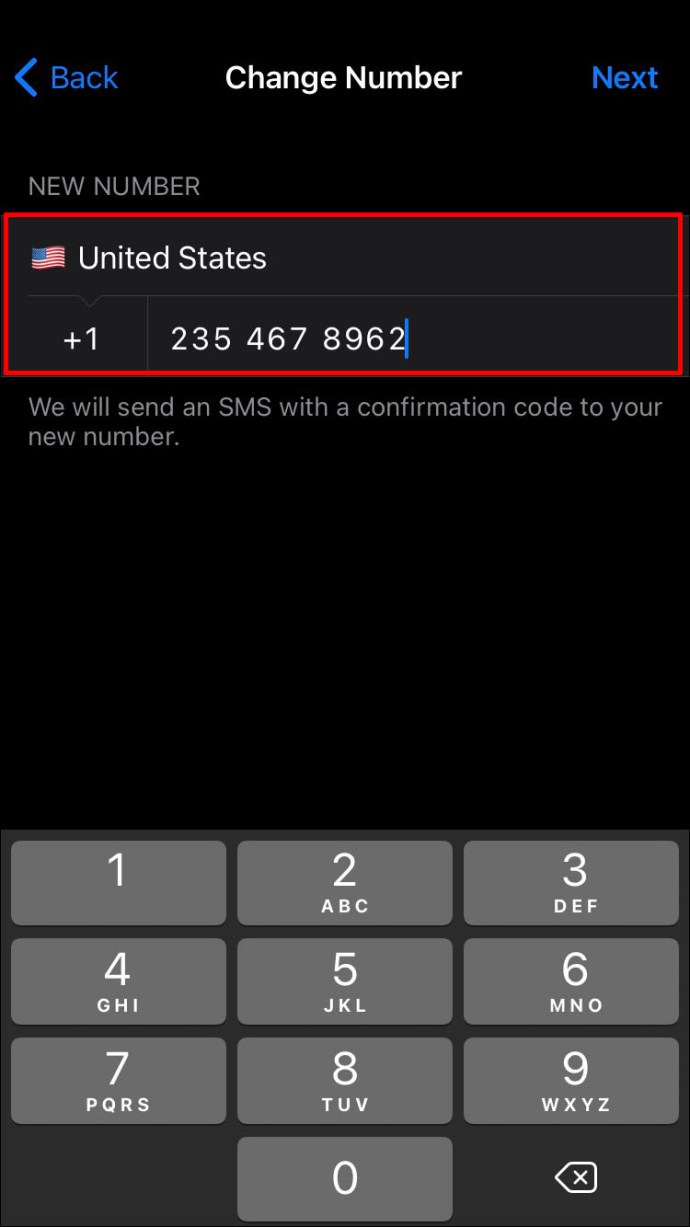
- Telegram ti invierà ora un codice di verifica. Copia il codice e incollalo nell’apposita casella in Telegram.
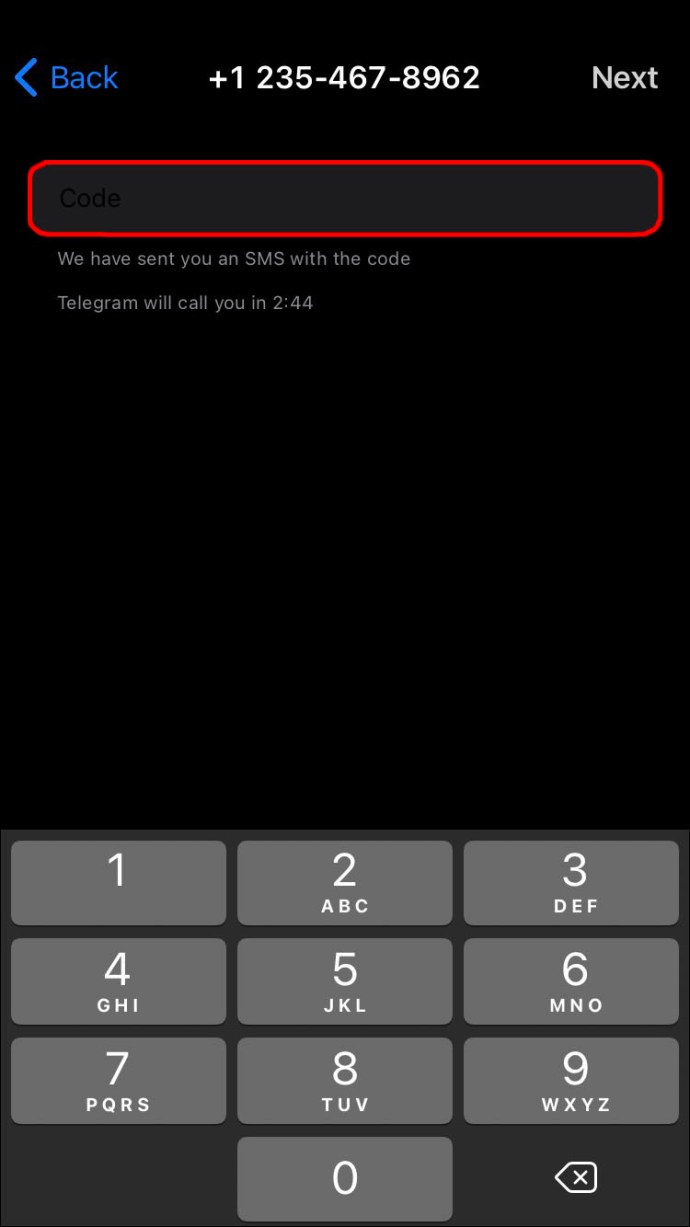
- Fai clic sul pulsante “Avanti” nell’angolo in alto a destra dell’app per registrare le modifiche.
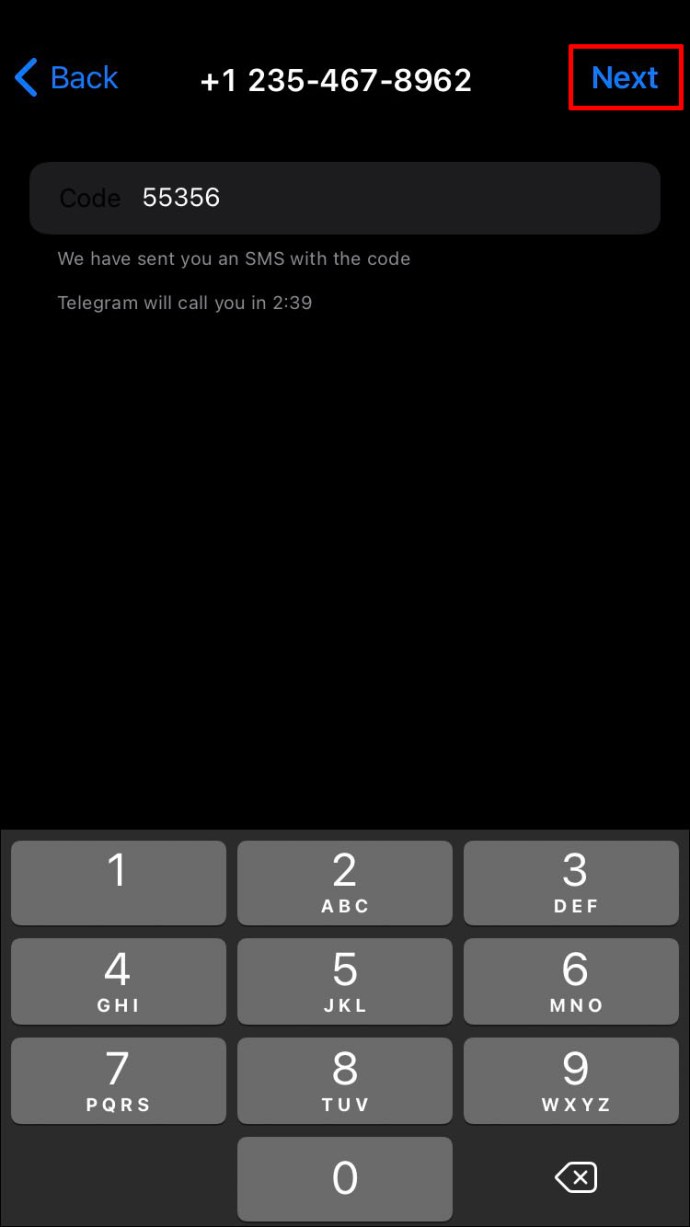
Il tuo nuovo numero è ora collegato al tuo account Telegram e puoi continuare a goderti i vantaggi dell’app.
Come modificare il numero del telegramma su Android
Modificare il numero sul tuo smartphone Android è relativamente semplice. Per fare ciò, attenersi alla seguente procedura:
- Tocca l’app Telegram nella schermata iniziale e inserisci le tue credenziali di accesso per accedere al tuo account.
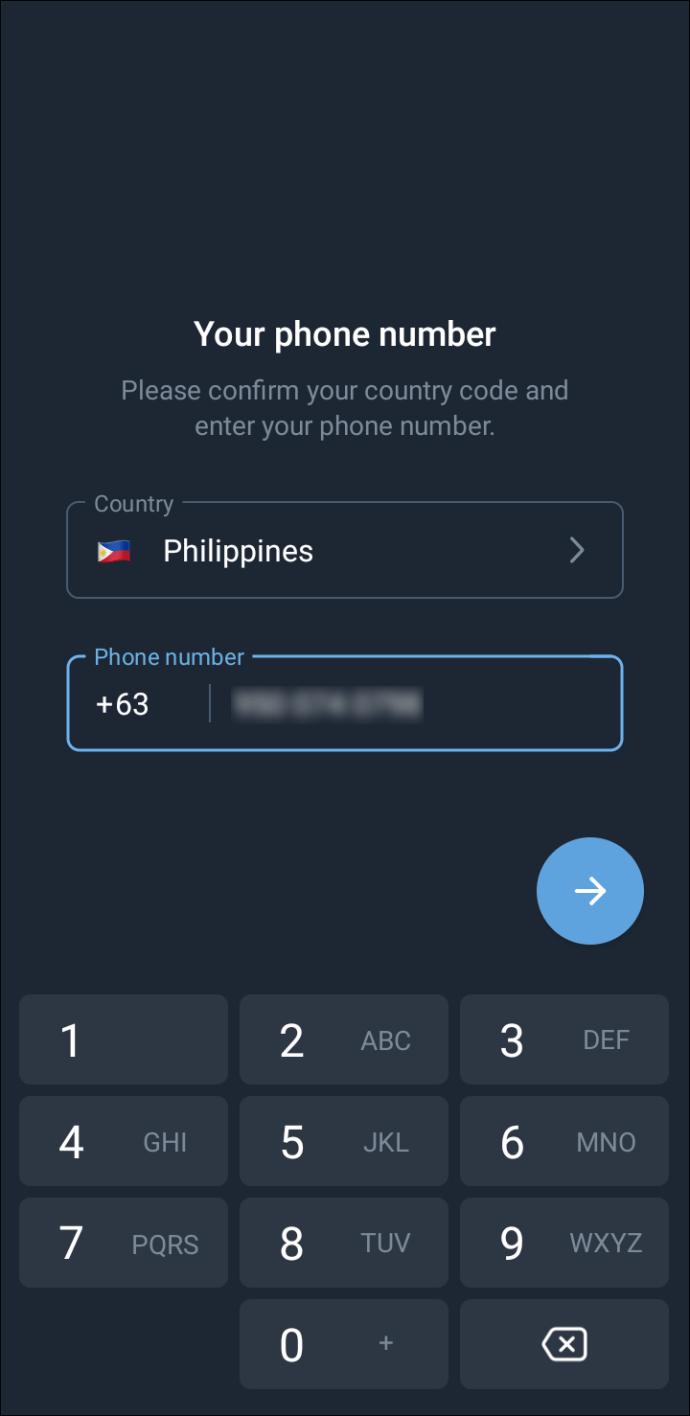
- Fai clic sulle tre linee nell’angolo in alto a sinistra dell’app.
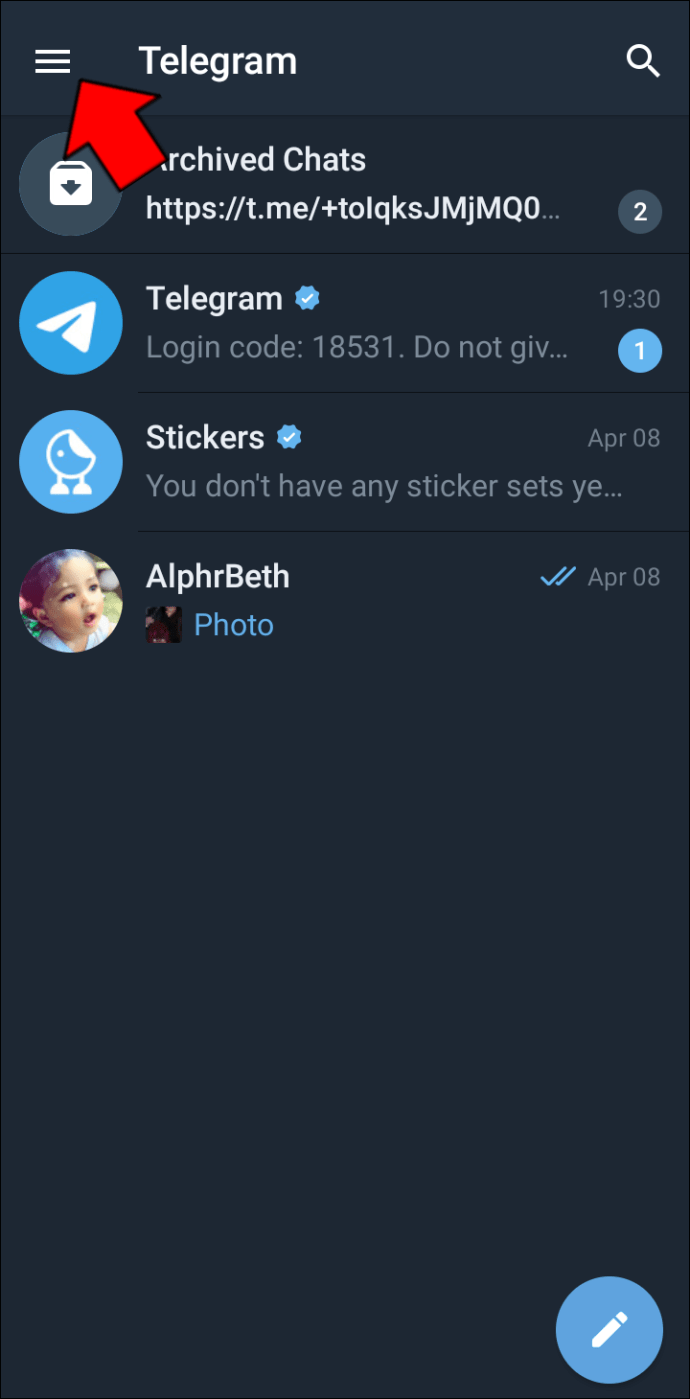
- Per andare alla pagina di personalizzazione di Telegram, trova e seleziona l’opzione “Impostazioni”.
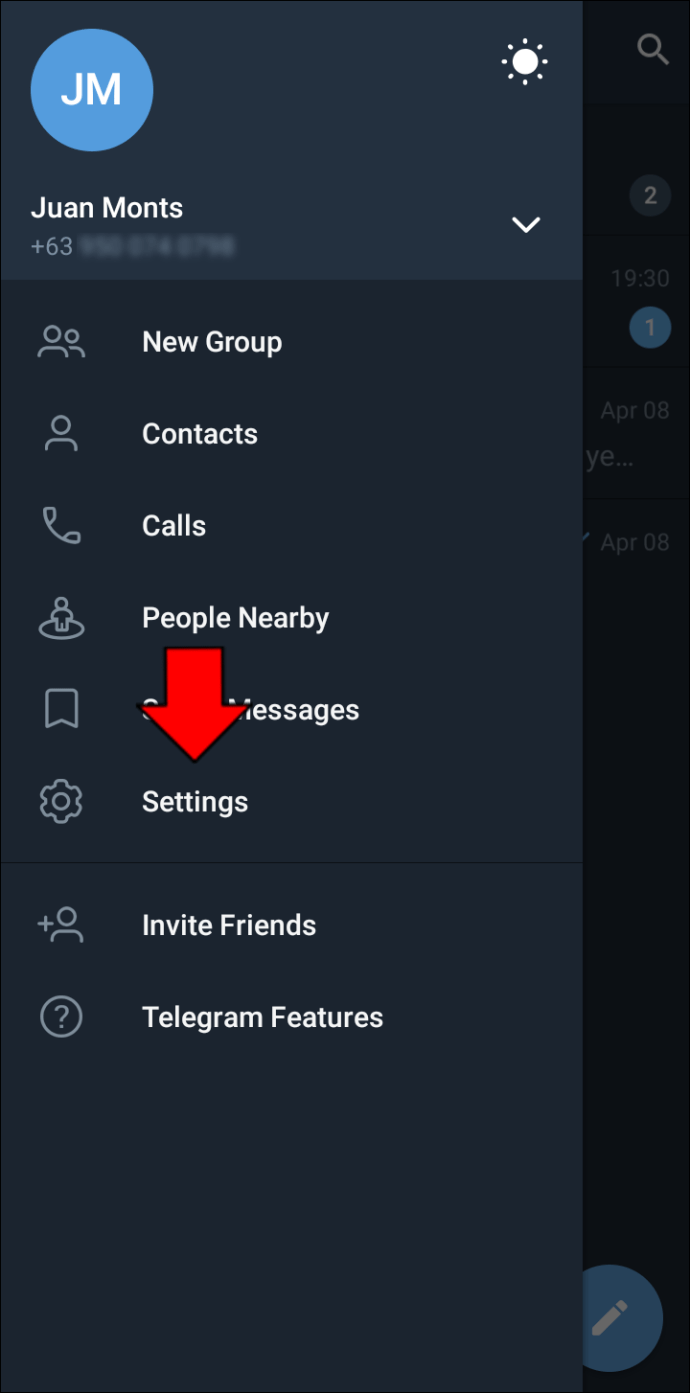
- Vai al nome visualizzato del tuo account e premi l’opzione “Cambia numero” sotto di esso.
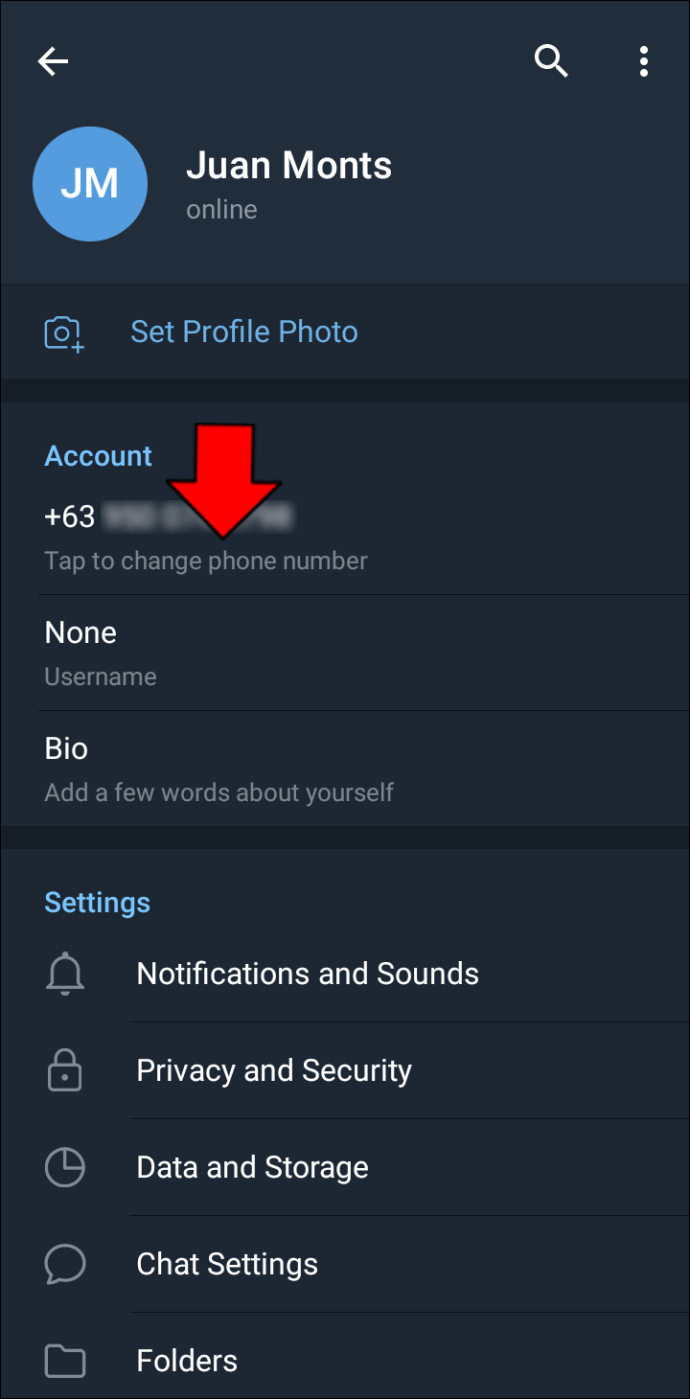
- Tocca di nuovo “Cambia numero” per collegare il nuovo numero al tuo account.
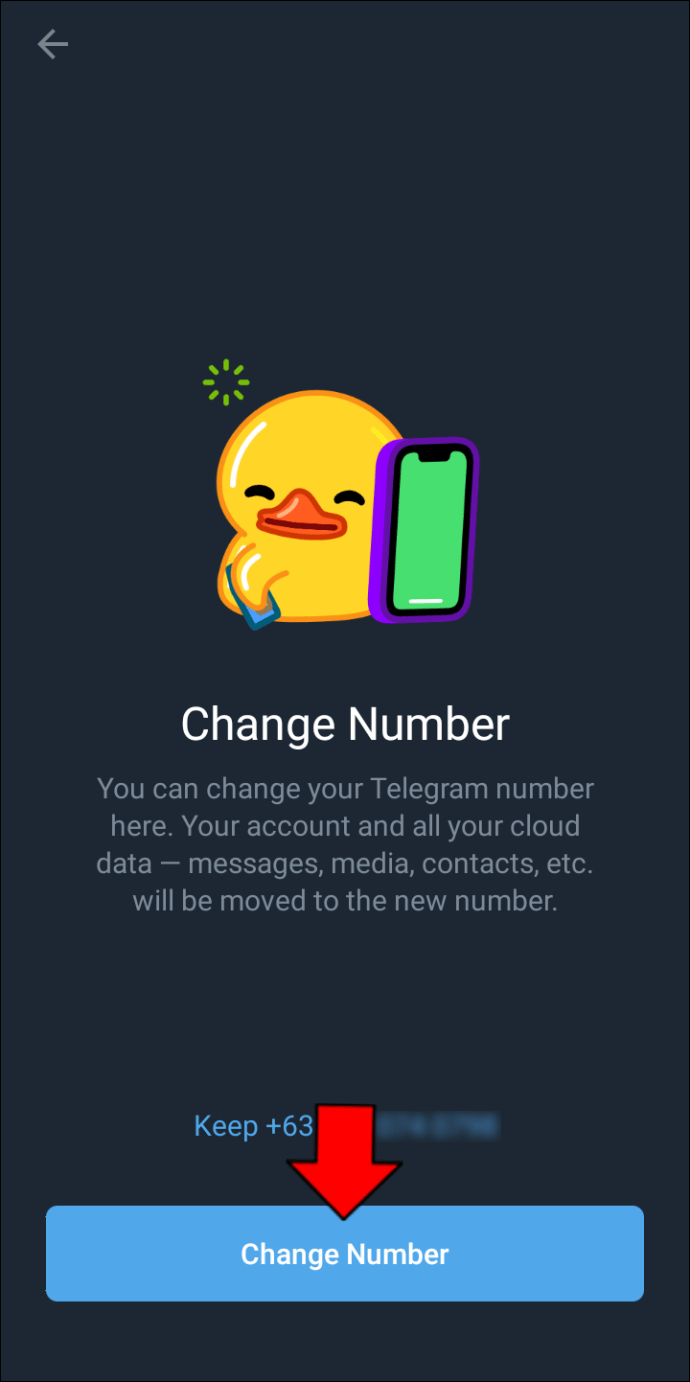
- L’app ti chiederà di confermare la tua decisione. Fare clic sul pulsante “Cambia” per chiudere la finestra pop-up e procedere.
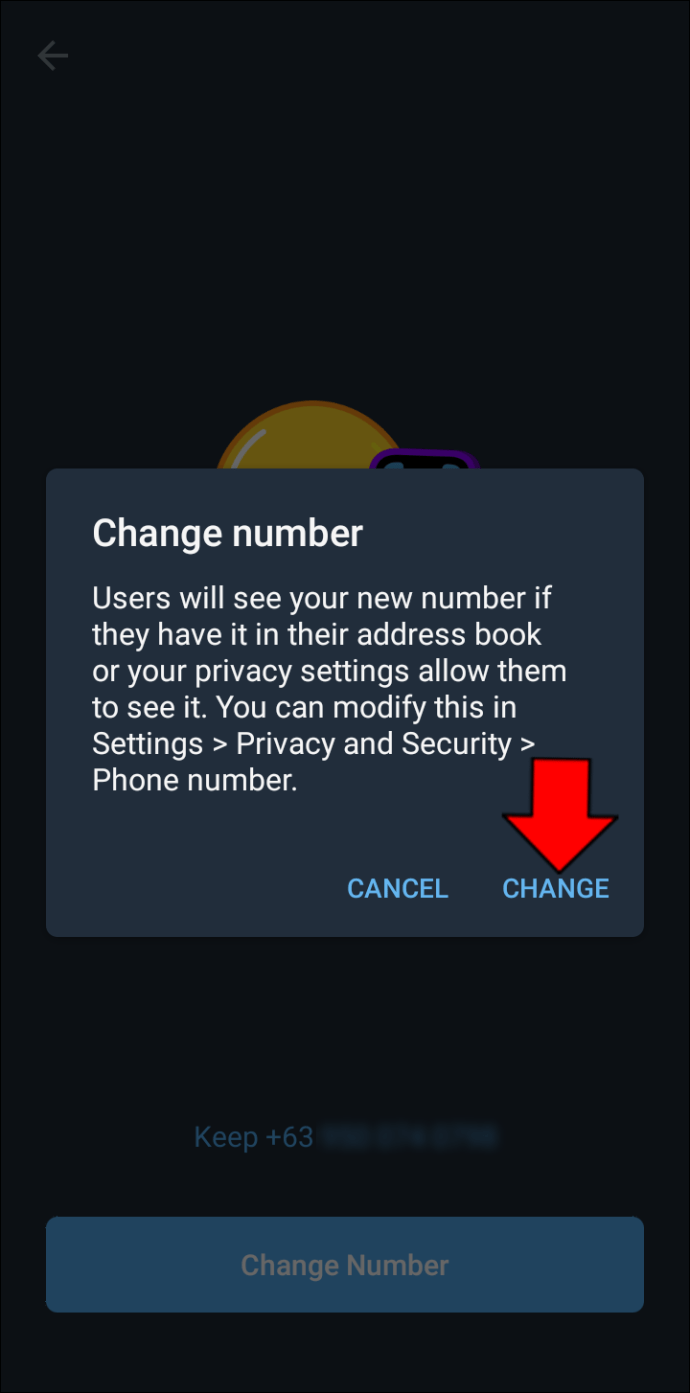
- Seleziona il paese in cui è registrato il numero di telefono.
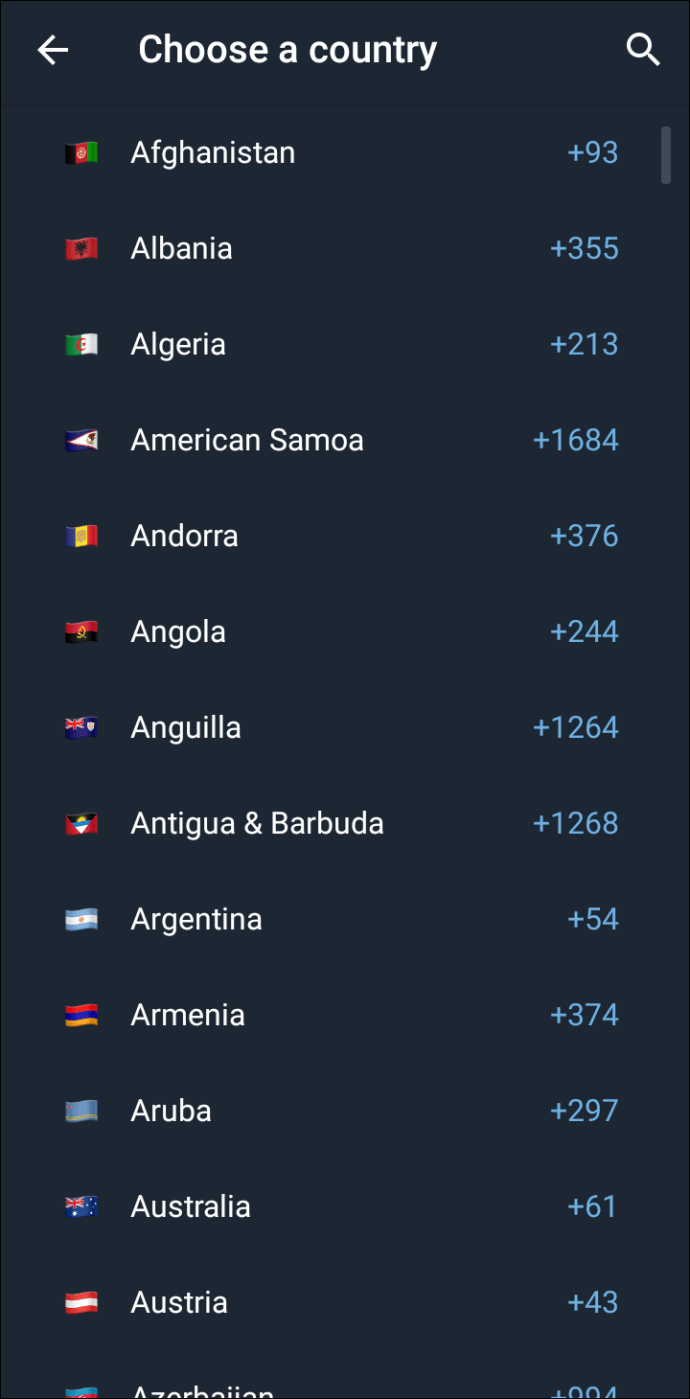
- Inserisci il numero che desideri collegare a Telegram nell’apposito campo.
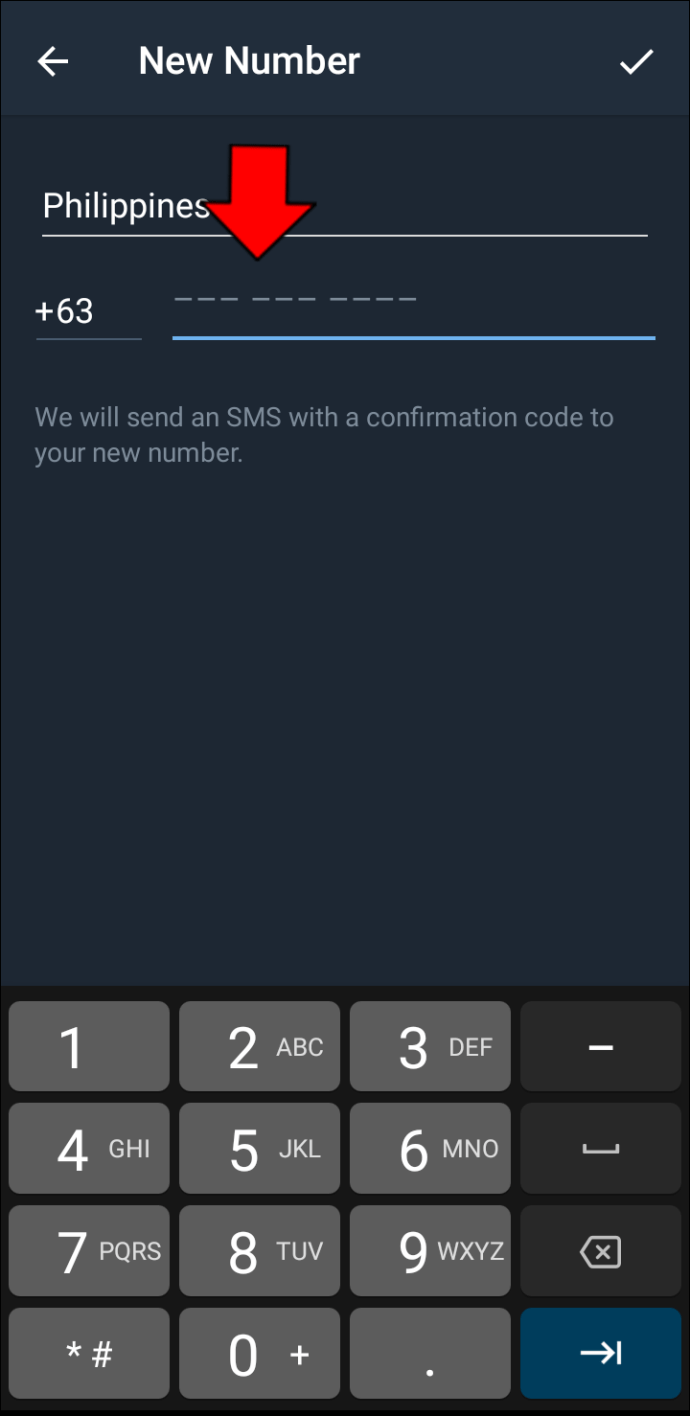
- Assicurati che le informazioni siano corrette. Se non inserisci un numero di telefono valido, Telegram non ti invierà una chiave di verifica. Assicurati che le informazioni siano corrette. In caso contrario, non riceverai una chiave di autenticazione dalla piattaforma.
- Telegram ti invierà rapidamente un codice di verifica. Apri il messaggio, copia le informazioni e incollale nella sezione richiesta.
Seleziona il segno di spunta nell’angolo in alto a destra dello schermo e Telegram implementerà le tue modifiche e collegherà il tuo account al nuovo numero.
Come modificare il numero del telegramma sul pc
I servizi di comunicazione di Telegram non si limitano ai dispositivi mobili. Gli utenti possono anche rimanere in contatto con amici e familiari tramite il computer. La piattaforma ha sviluppato versioni sia web che desktop che sono ben distribuite e facili da usare. È anche comodo perché non devi passare dal telefono al desktop mentre sei al lavoro o giocherellare con il PC.
Sfortunatamente, Telegram non ha ancora aggiornato la versione web, quindi puoi cambiare il tuo numero di telefono. Tuttavia, la maggior parte degli utenti non dovrebbe avere problemi a farlo sul proprio desktop.
- Tocca due volte l’icona di Telegram per avviare l’app desktop.
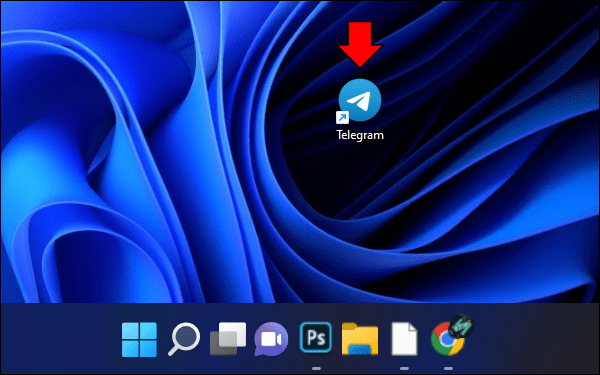
- Tocca le tre linee nell’angolo in alto a sinistra dello schermo.
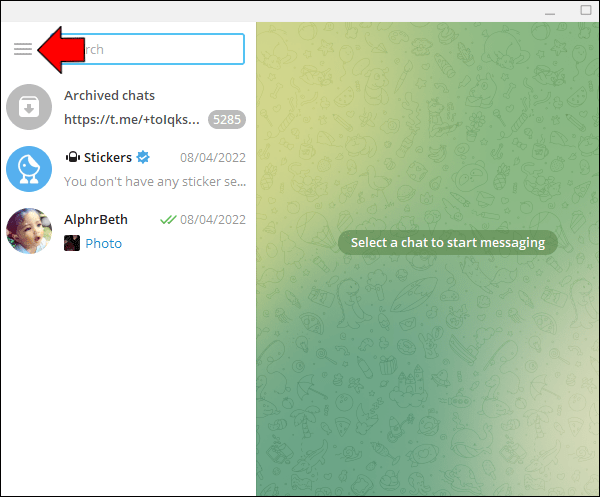
- Fare clic sull’opzione “Impostazioni” per personalizzare le informazioni.
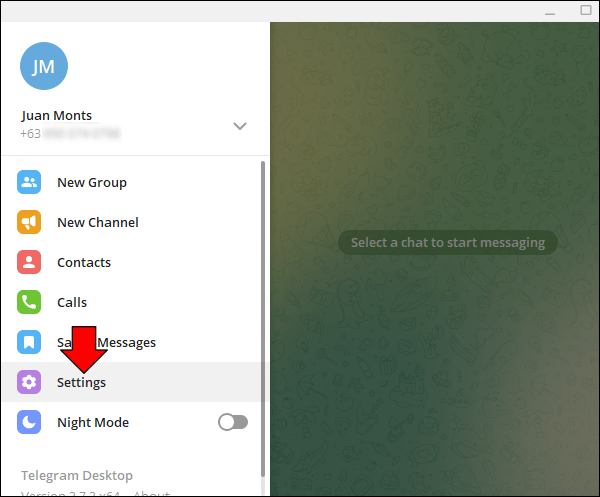
- Seleziona “Modifica profilo”.
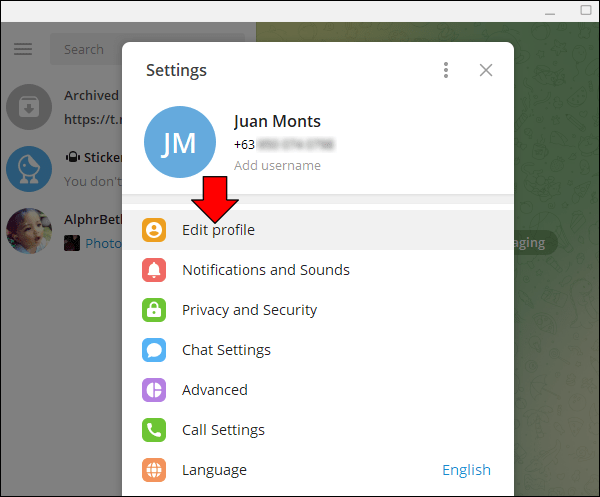
- Trova il nome visualizzato e tocca “Numero di telefono” sotto di esso.
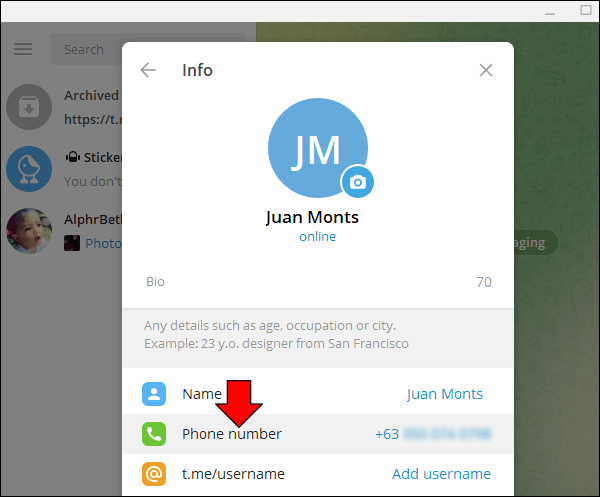
- Seleziona la sezione “Cambia numero”.
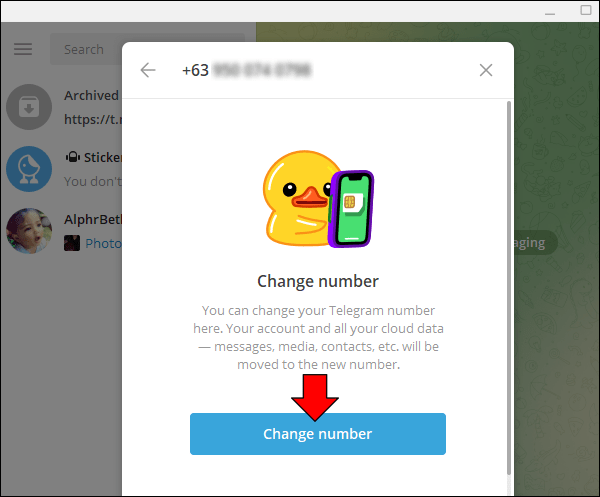
- La piattaforma visualizzerà termini e condizioni prima di procedere. Leggere le informazioni e fare clic sul pulsante “OK” per procedere.
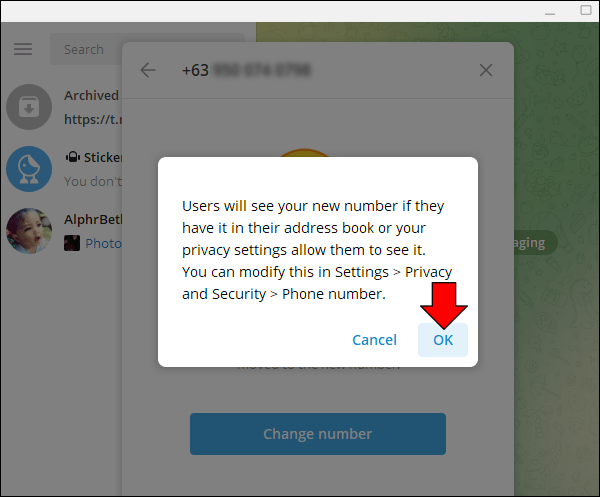
- Inserisci il tuo numero di telefono nell’apposito campo e premi “Invia”.
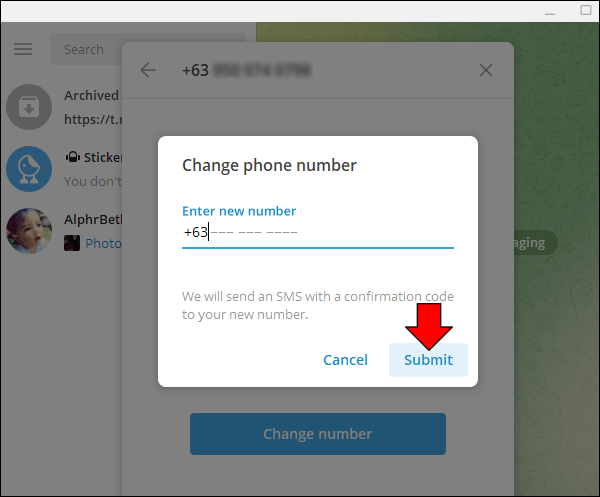
- L’app invierà la password di autenticazione al tuo nuovo numero, quindi assicurati di inserirla correttamente.
- Inserisci la tua password nei campi richiesti e seleziona “Invia”.
Come modificare il numero di telegramma su iPad
Telegram è compatibile con più dispositivi, quindi puoi impostare numeri diversi utilizzando il tuo iPad. L’iPad non è pensato per la comunicazione, ma alcuni utenti ne hanno esteso le funzionalità accoppiandolo con un iPhone. Prima di modificare le informazioni del tuo account, devi inserire una scheda SIM nel tuo iPhone o smartphone Android per ricevere una chiave di autenticazione.
- Vai alla schermata principale e avvia l’app Telegram.
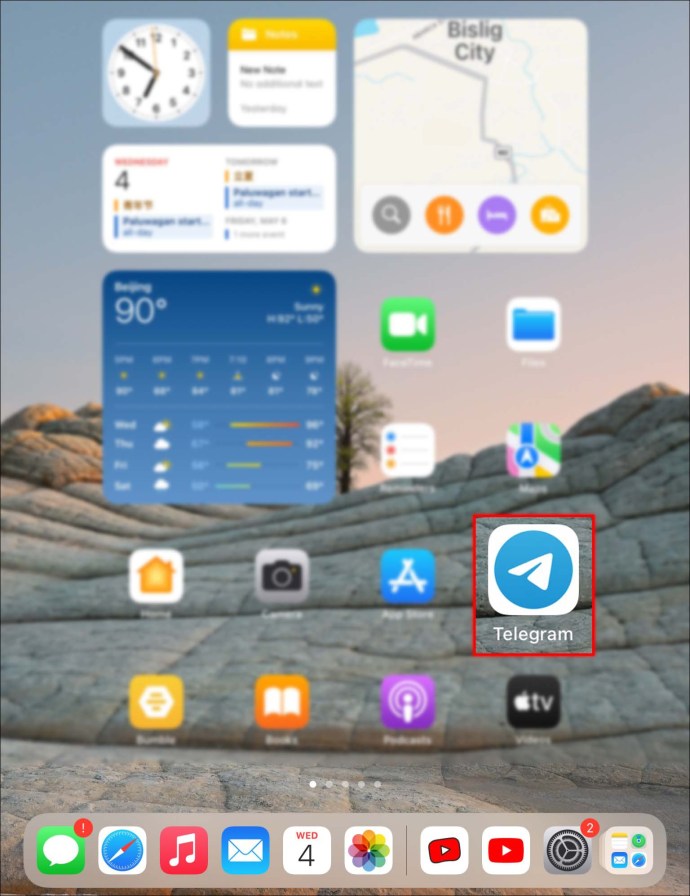
- Inserisci le informazioni del tuo account per accedere.
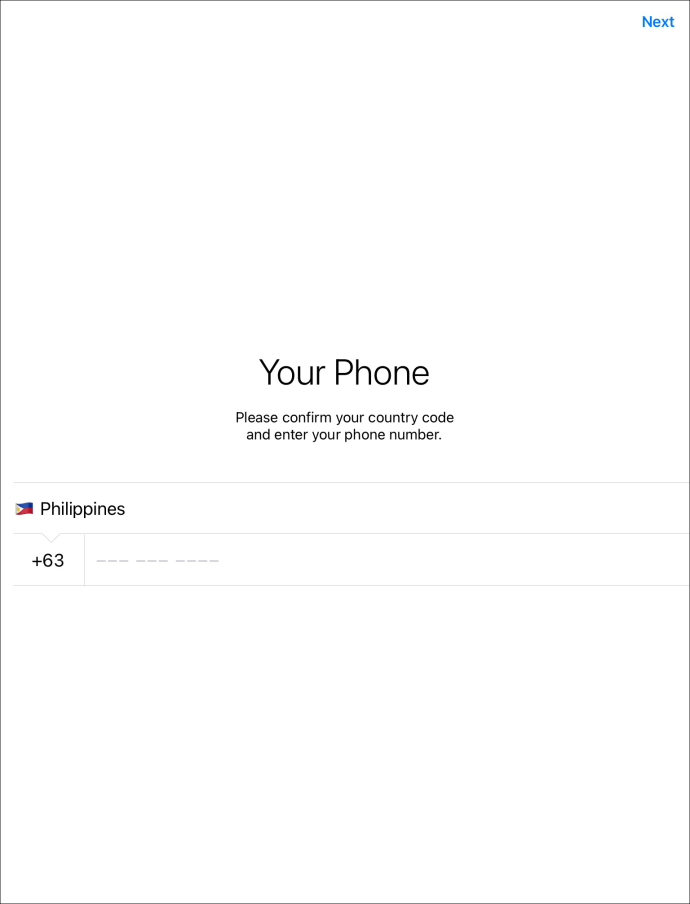
- Vai su “Impostazioni” selezionando l’icona a forma di ingranaggio. Dovresti trovare l’icona “Impostazioni” nell’angolo in basso a destra dell’app.
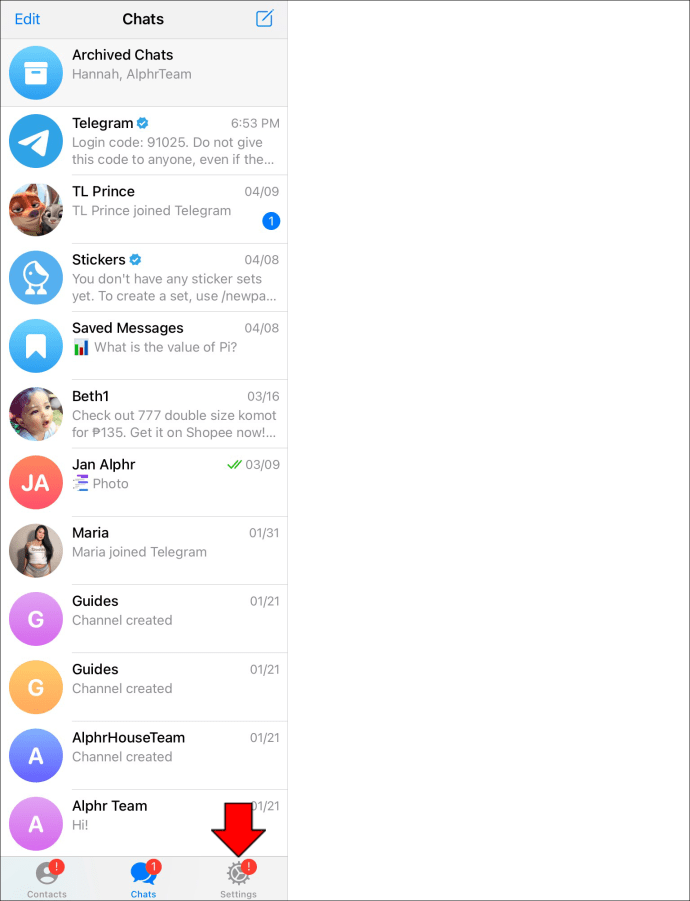
- Vai nella parte inferiore dello schermo e seleziona l’opzione “Cambia numero”.
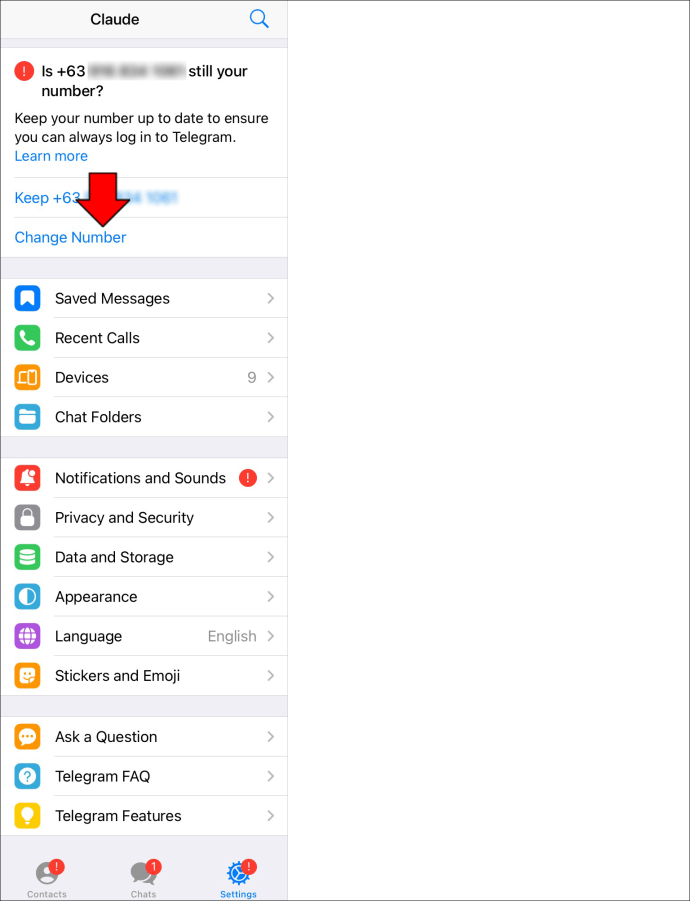
- Tocca di nuovo “Cambia numero” per collegare il nuovo numero al tuo account.
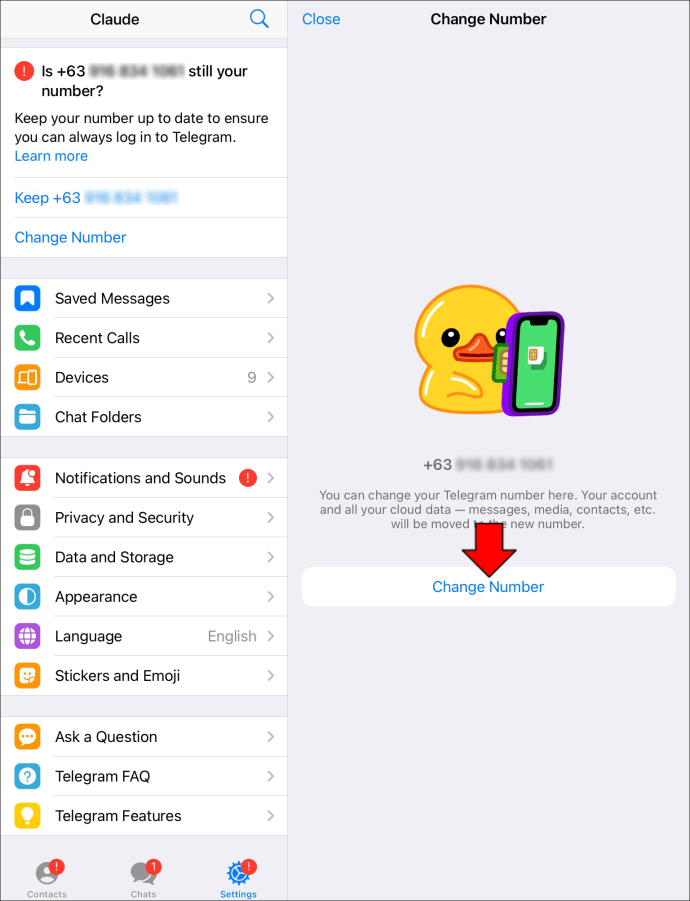
- Verrà visualizzata una nuova finestra che ti chiede di accettare i termini e le condizioni di Telegram prima di procedere. Leggi attentamente le informazioni e fai clic sul pulsante “Avanti” quando sei pronto per andare avanti.
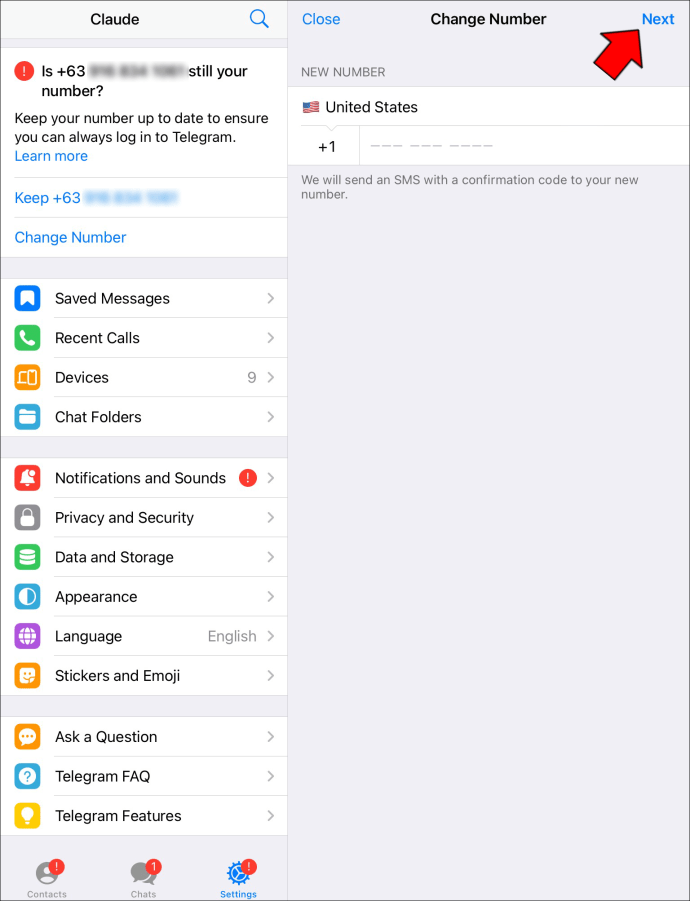
- La piattaforma invia la password al nuovo numero. Copia la password e incollala nell’apposito campo.
- Fare clic sul pulsante “OK” nell’angolo in alto a destra dell’app per applicare le modifiche.
Come modificare il numero di telegramma su Mac
Telegram ha reso i suoi servizi accessibili attraverso una varietà di dispositivi. Gli utenti possono anche modificare il numero sul proprio MacBook tramite l’app desktop Telegram.
- Fare doppio clic sull’icona di Telegram per aprire la versione desktop.
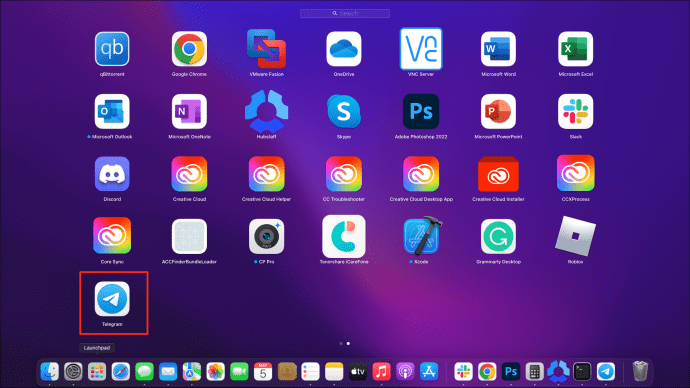
- Seleziona l’opzione “Impostazioni” per modificare le informazioni del tuo account.
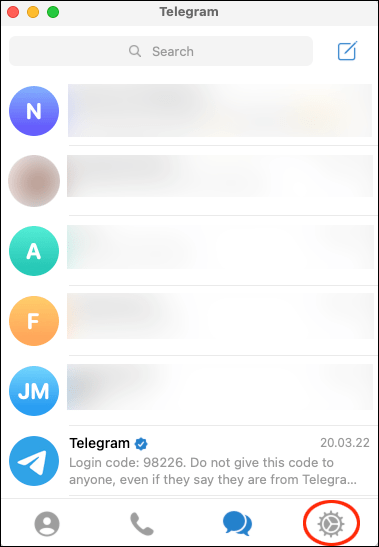
- Fare clic su “Modifica”.
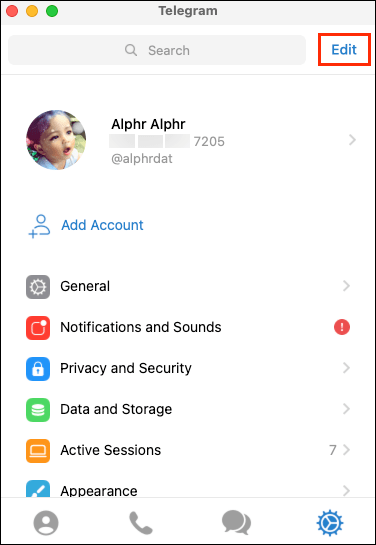
- Tocca “Cambia numero”.
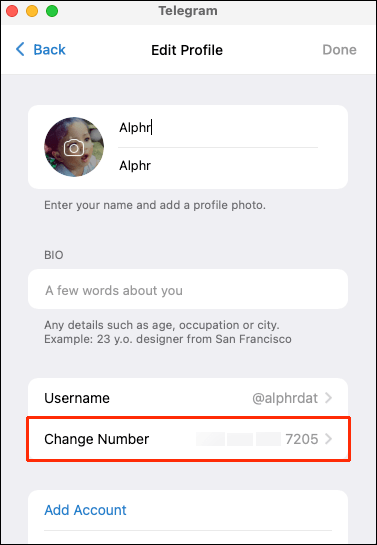
- In una nuova finestra, “Puoi cambiare il tuo numero di Telegram qui. Il tuo account e tutti i dati cloud (messaggi, media, contatti, ecc.) verranno spostati sul nuovo numero.” Fare clic su “Avanti” di seguito e “OK” per procedere.
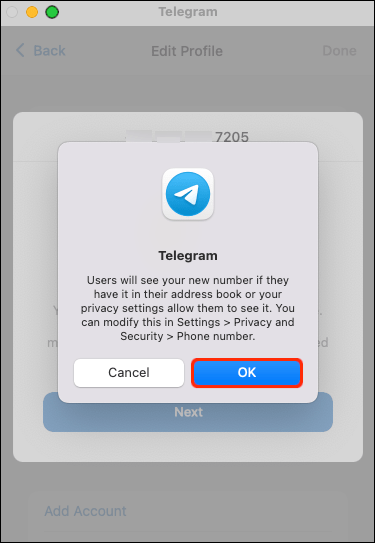
- Seleziona il tuo paese e inserisci il tuo numero di telefono nel campo richiesto. Quindi tocca “Invia codice”.
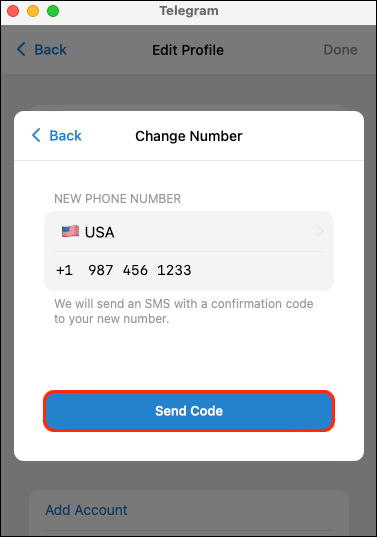
- Quando ricevi la tua password di autenticazione, inseriscila nell’apposito campo e premi “Invia”.
Telegram aggiornerà il tuo profilo per includere il tuo nuovo numero di telefono.
Sopra, abbiamo visto come cambiare il numero in Telegram. Ci auguriamo che queste informazioni ti abbiano aiutato a trovare ciò di cui hai bisogno.













