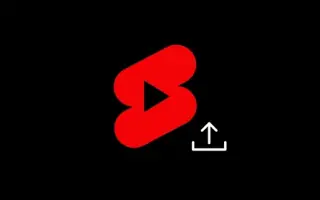この記事は、PCからYouTubeショーツをアップロードするのに役立つスクリーンショットを含む設定ガイドです。
Tiktokにはいくつかの禁止された国がありますが、それでもビデオストリーミング業界に大きな影響を与えています。ティックトークがリリースされたとき、それはボイスオーバーと短いビデオクリップを共有するユニークな概念で人々の関心を素早く得ました。
今日、ほぼすべてのビデオストリーミングサイトは、短いビデオクリップを共有するのと同じ概念に従おうとしています。短いビデオでは、表示にかかる時間が短くなるため、短い時間でより多くのビューを作成できます。
InstagramとYouTubeはすでにリールズとショーツと呼ばれるチックトックタイプの機能を披露しています。YouTubeアカウントを持っている人は誰でも簡単にショートを見たりアップロードしたりできます。YouTubeショーツといえば、Instagramのリールズよりは人気が落ちますが、多くのユーザーが利用しています。
コンテンツクリエイターで自分のYouTubeショートビデオを公開したい場合は、この記事が非常に役に立ちます。以下にパソコンからYouTubeショーツをアップロードする方法を紹介しています。スクロールして確認してください。
PCでYouTubeショーツを公開/アップロードする手順
YouTubeにはYouTubeショートショットをアップロードするための直接的なオプションはありませんが、コンピュータからショートショットをアップロードすることはできます。
- まず、お気に入りのWebブラウザを開き、studio.youtube.com Web ページを開きます。次に、Googleアカウントにログインします。
- [チャンネルダッシュボード]ページで、[下の作成]オプションをクリックします。
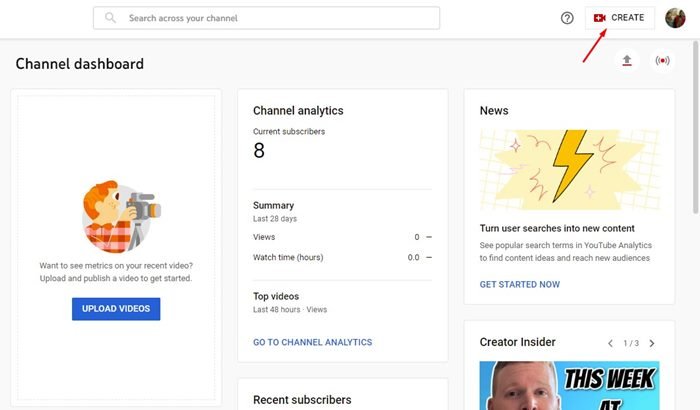
- オプションリストで、ビデオのアップロードをクリックします。
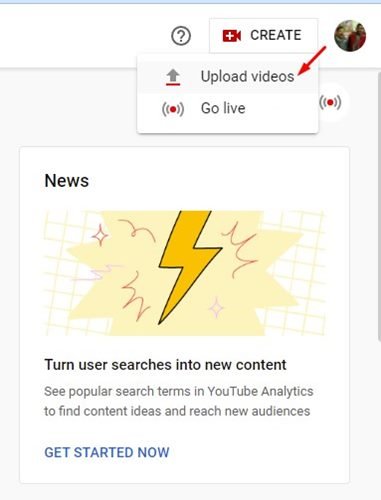
- [動画のアップロード]ポップアップで[ファイルの選択]をクリックして、短編動画をアップロードします。
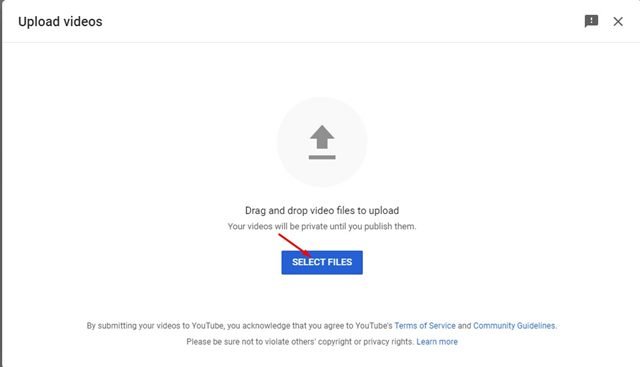
- アップロードが完了すると、YouTubeに動画編集ページが表示されます。ビデオのタイトルと説明を入力する必要があります。タイトルに#Shortsハッシュタグを追加して、ビデオが口コミを投稿する可能性を高めることをお勧めします。完了したら、[次へ]ボタンをクリックします。
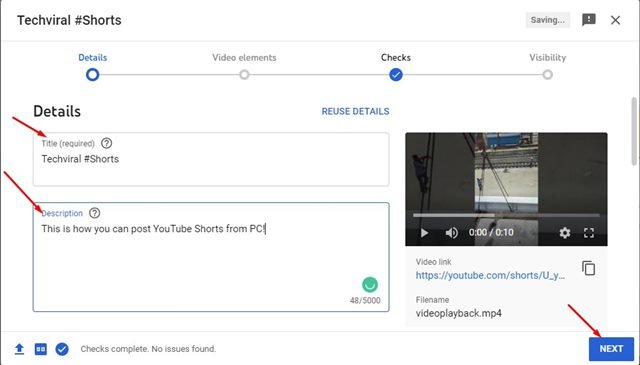
- 次に、ターゲットまで下にスクロールして「いいえ、子供用ではありません」を選択します。完了したら、[次へ]ボタンをクリックします。
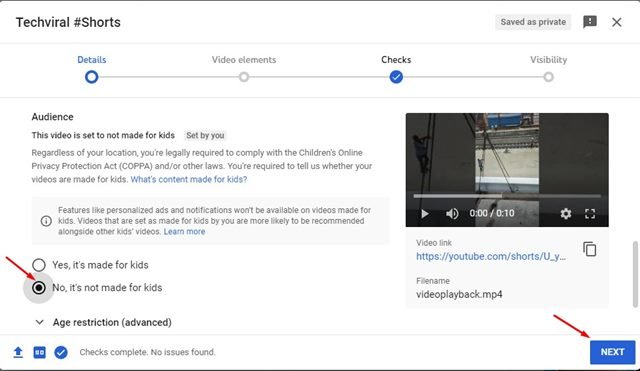
- ビデオ要素画面で、[次へ]ボタンをクリックします。
- 検査画面で[次へ]ボタンをクリックします。
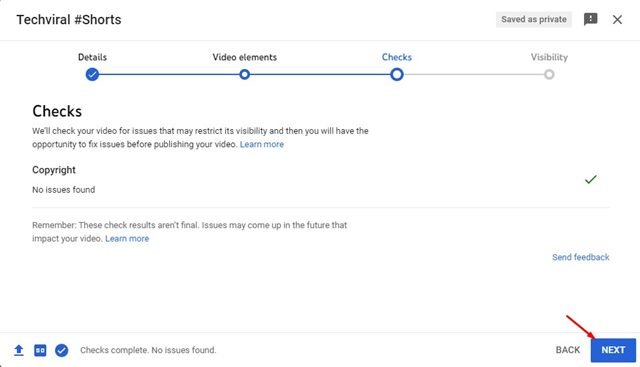
- [公開]を選択し、可視性ページで [公開] ボタンをクリックします。
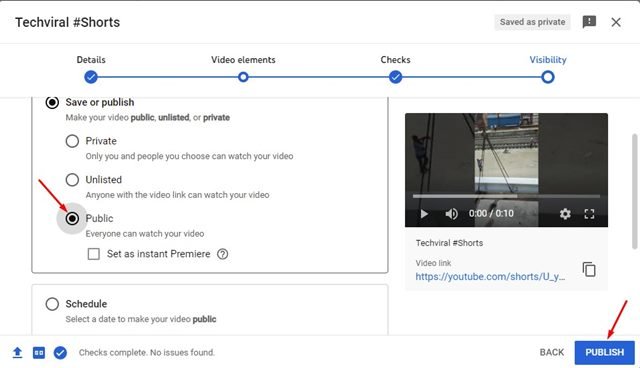
- 映像が公開されます。これで、ソーシャルネットワーキングまたはインスタントメッセージングアプリを使用してShortsビデオを友達と共有できます。
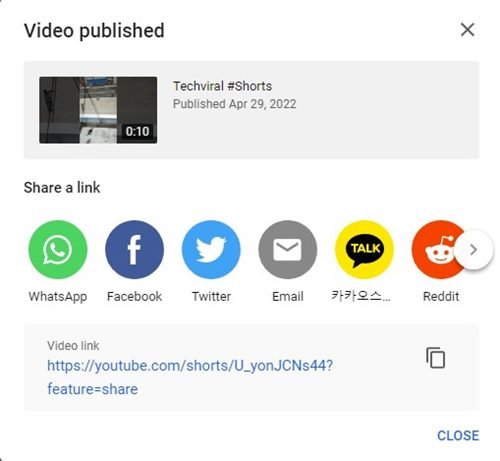
これで設定が終わりました。PCからYouTubeショーツをアップロードする方法です。
YouTube ショーツは TikTok や Instagram リールズよりも競争力が低くなります。したがって、ビデオが口コミを出す可能性が高くなります。YouTube ショーツを使用すると、短い動画を簡単にアップロードでき、視聴回数をすぐに増やすことができます。
以上で、PCからYouTubeショーツをアップロードする方法を見ました。この情報が必要なものを見つけるのに役立つことを願っています。