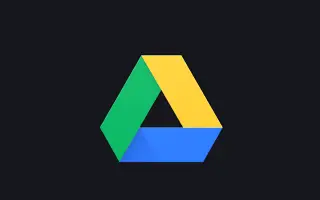Questo articolo è una guida all’installazione con alcuni utili screenshot su come configurare la modalità oscura di Google Drive su Android.
Un account Google ti dà accesso gratuito a molti servizi Google come Google Maps, Google Drive, YouTube, Google Foto, Gmail e altri. Questo articolo discute di Google Drive, un servizio di archiviazione cloud lanciato nel 2012.
Ogni account Google include 15 GB di spazio di archiviazione gratuito che puoi utilizzare con vari servizi Google come Gmail, Google Foto, Google Drive e altri. Gli utenti Android in genere utilizzano Google Drive per archiviare file essenziali e liberare spazio di archiviazione sui propri dispositivi.
Se stai utilizzando l’app Google Drive per Android per gestire i file archiviati sui servizi cloud, vuoi abilitare il tema scuro. Il tema scuro di Google Drive semplifica la visualizzazione dei file sul tuo dispositivo mobile riducendo il consumo della batteria.
Di seguito è riportato come configurare la modalità oscura di Google Drive su Android. Continua a scorrere per verificarlo.
Passaggi per abilitare la modalità oscura in Google Drive
Il tema scuro per Google Drive è disponibile solo per dispositivi Android e può essere attivato in due modi. Il modo migliore per abilitare la modalità oscura in Google Drive per Android è:
1. Imposta Android in modalità oscura
Il modo più semplice per abilitare il tema scuro in Google Drive è abilitare la modalità oscura sul telefono. Google Drive ha un’opzione per seguire il tema del sistema. Quindi, se la modalità oscura è abilitata sul telefono, Google Drive passerà automaticamente al tema scuro. Ecco come abilitare la modalità oscura su Android.
- Innanzitutto , apri l’app Impostazioni sul tuo dispositivo Android .
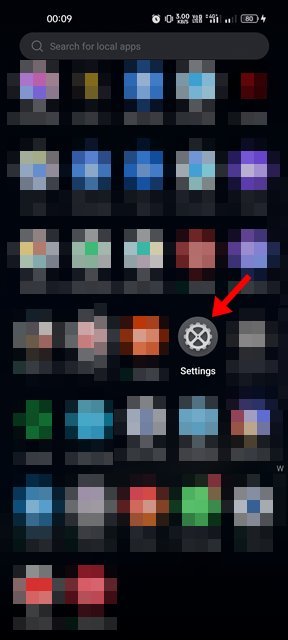
- Nell’app Impostazioni, tocca Display e luminosità .
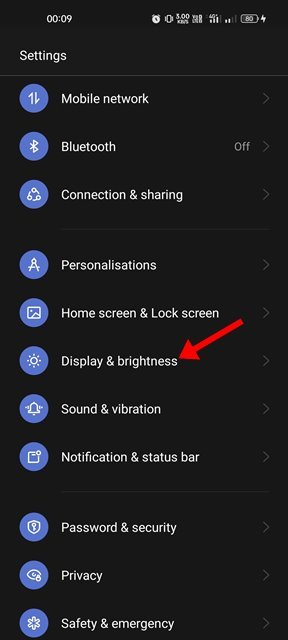
- Passa alla modalità oscura in display e luminosità .
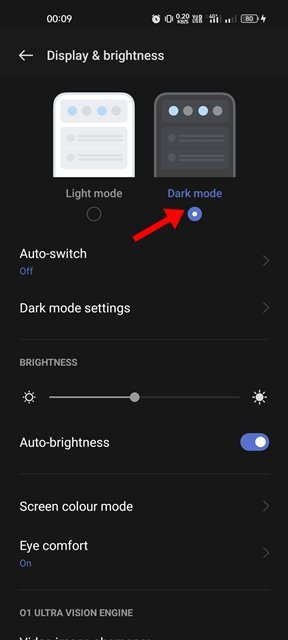
- Dopo essere passato alla modalità oscura, apri l’app Google Drive. Puoi vedere il tema scuro.
L’installazione è completa. Questo è il modo più semplice per abilitare il tema scuro nell’app Google Drive su Android.
2. Imposta Google Drive in modalità oscura
Se non desideri abilitare la modalità oscura su Android, devi forzare Google Drive a utilizzare il tema scuro. Per fare ciò, è necessario seguire questi passaggi: Ecco come abilitare il tema scuro in Google Drive.
- Innanzitutto, apri il cassetto delle app Android e tocca Google Drive .
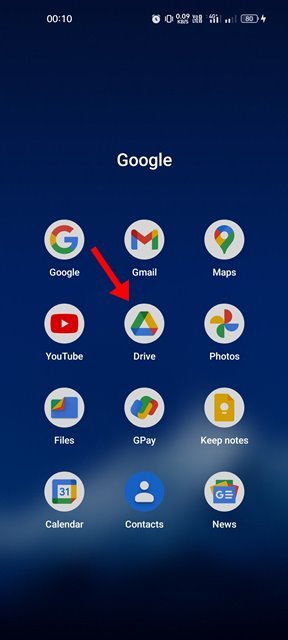
- Dalla schermata principale, tocca il menu dell’hamburger in alto a sinistra dello schermo.
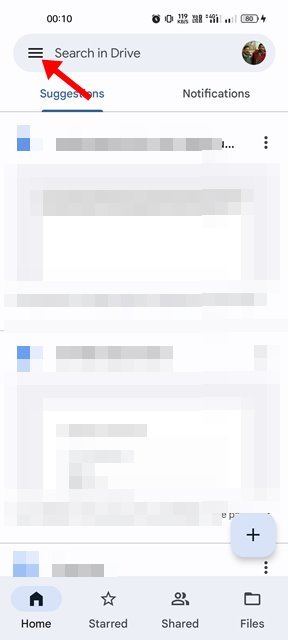
- Dal menu di Google Drive, tocca Impostazioni .
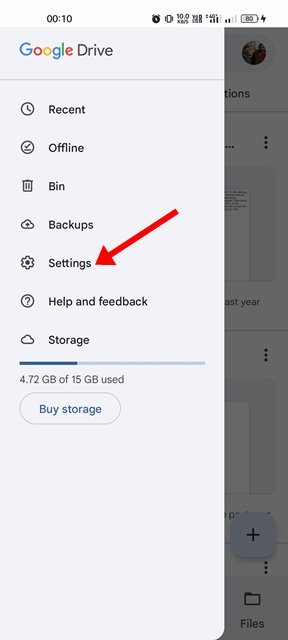
- Nella pagina Impostazioni, scorri verso il basso e tocca l’ opzione Scegli un tema .
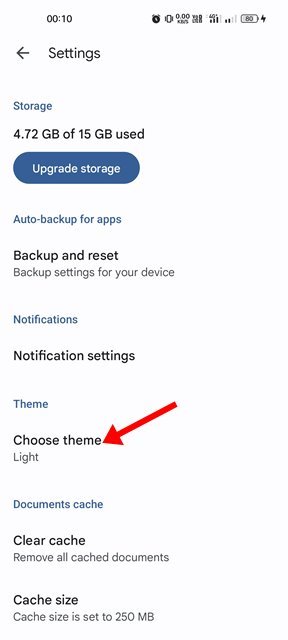
- Scegli un tema scuro dal selettore del tema .
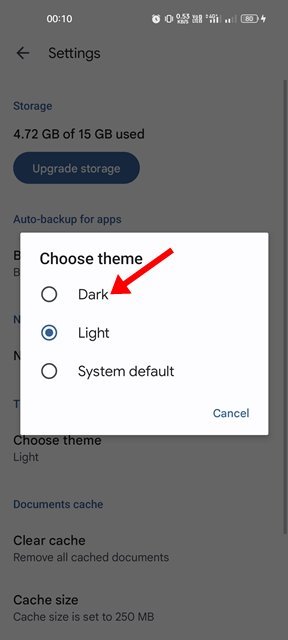
L’installazione è completa. Tema scuro applicato all’app Google Drive per Android.
Questo è tutto per abilitare il tema scuro nell’app Google Drive per Android. Il tema scuro di Google Drive semplifica la visualizzazione dei file sui dispositivi mobili e riduce la durata della batteria. Puoi anche abilitare la modalità oscura su altri servizi Google come Google Maps, Google Docs, ecc.
Sopra, abbiamo visto come impostare la modalità oscura di Google Drive su Android. Ci auguriamo che queste informazioni ti abbiano aiutato a trovare ciò di cui hai bisogno.