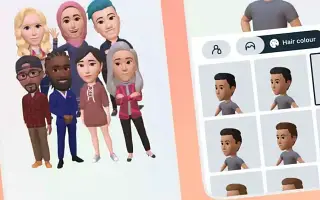Questo articolo è una guida all’installazione con schermate per aiutarti a imparare come creare e utilizzare un avatar su Instagram.
Facebook ha introdotto gli avatar 3D sulla piattaforma nel giugno 2020. Come forse non saprai, il tuo avatar è un personaggio 3D personalizzato che riflette le tue caratteristiche fisiche. Dalle acconciature agli abiti alle espressioni facciali, puoi personalizzare quasi tutto sul tuo avatar.
Ora sembra che gli avatar 3D siano arrivati anche su Instagram. Gli avatar di Instagram sono molto simili a Bitmoji di Snapchat, che crea la propria versione dei cartoni animati. Ora che Instagram supporta ufficialmente gli avatar, puoi creare e utilizzare avatar personalizzati sulla piattaforma.
Di seguito sono riportate le istruzioni su come creare e utilizzare un avatar su Instagram. Continua a scorrere per verificarlo.
Il processo di creazione e utilizzo di un avatar di Instagram
Un punto importante da notare qui è che gli avatar possono essere creati solo nell’app mobile di Instagram. La funzione di creazione avatar non è disponibile nella versione web. Quindi, in questo articolo, condividiamo una guida passo passo su come creare e utilizzare Instagram Avatar.
1. Crea il tuo avatar Instagram
Per utilizzare un avatar sulla piattaforma, devi prima crearlo. Ecco come creare il tuo avatar Instagram in semplici passaggi.
- Innanzitutto, apri l’app di Instagram e tocca l’ immagine del tuo profilo . Quindi tocca il menu dell’hamburger nell’angolo in alto a destra.
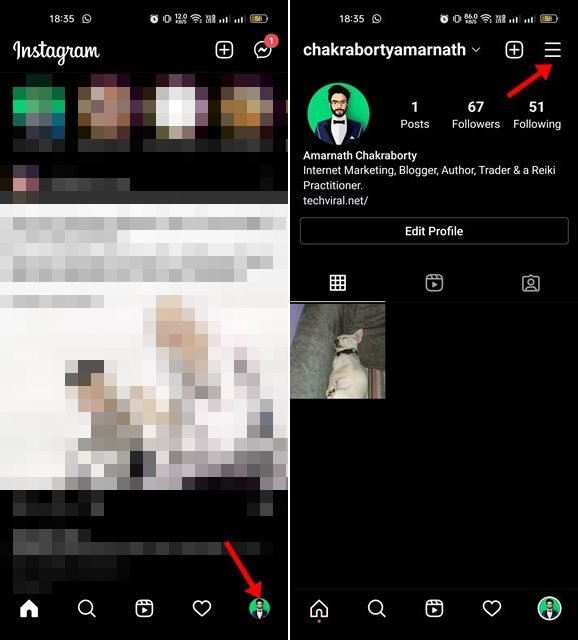
- Tocca Impostazioni nel menu visualizzato . Nella pagina Impostazioni, tocca Account .
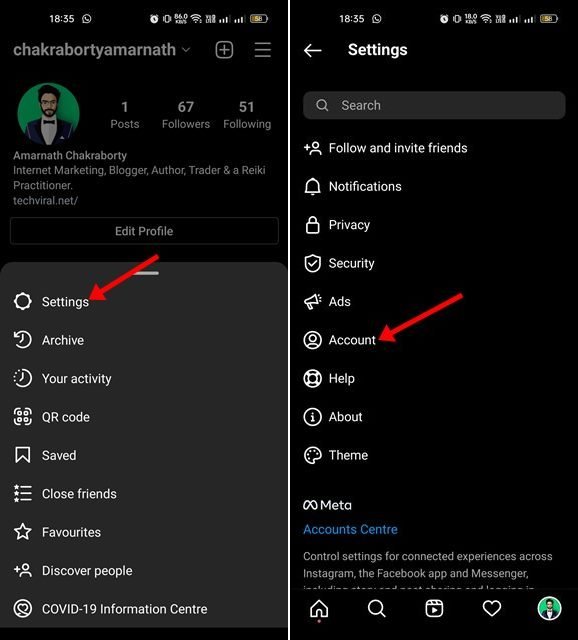
- Nella pagina del tuo account, tocca il tuo avatar . Nella pagina Crea avatar, tocca il pulsante Inizia .
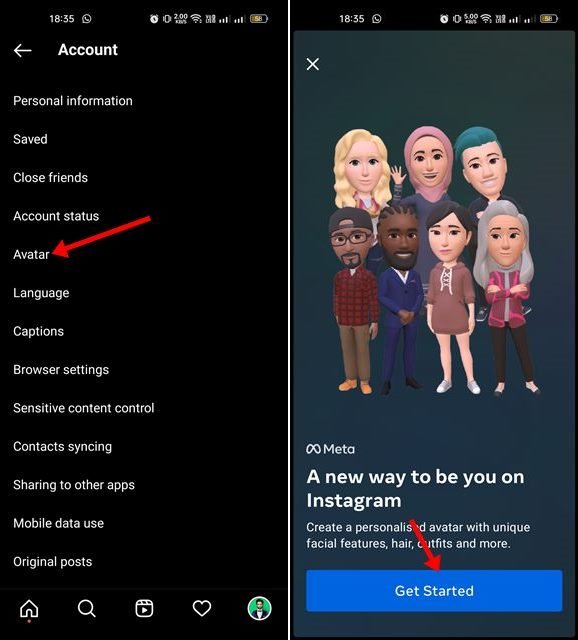
- Ora dobbiamo iniziare a creare il nostro avatar . Puoi personalizzare l’acconciatura, il tono della pelle, le sopracciglia, gli occhiali, la barba e altro ancora.
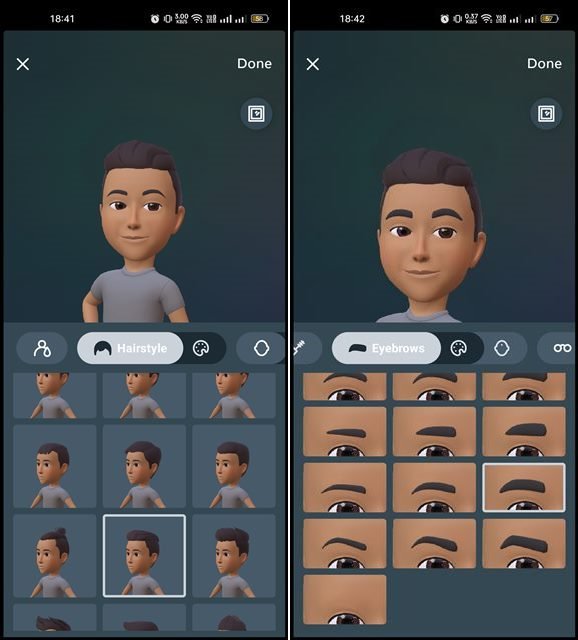
- Dopo aver creato il tuo avatar, devi premere il pulsante Fine . Alla richiesta di conferma Salva modifiche, tocca Salva modifiche.
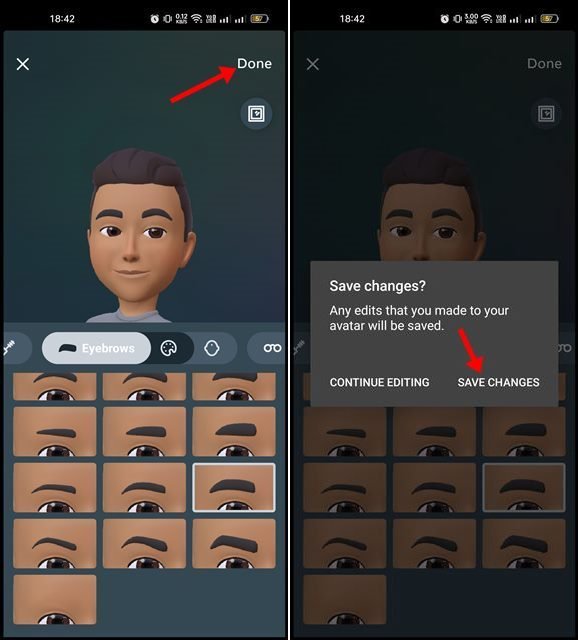
2. Utilizzo di Instagram Avatar
Dopo aver creato un avatar di Instagram, puoi usarlo nelle storie o nei messaggi diretti. Ecco come usarlo:
Condividi il tuo avatar di Instagram nella tua storia
Per condividere il tuo avatar di Instagram in una storia, devi premere il pulsante (+) e selezionare una storia .
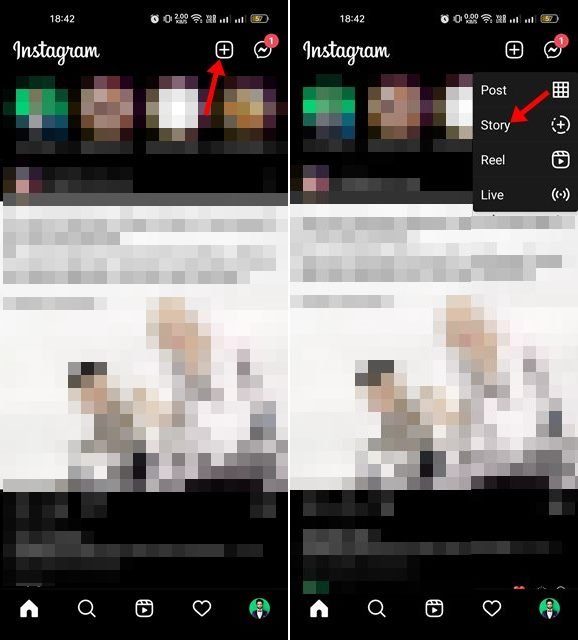
Quindi tocca l’icona dell’adesivo nell’interfaccia utente di creazione della storia come mostrato di seguito. Tocca il tuo avatar nell’elenco degli adesivi .
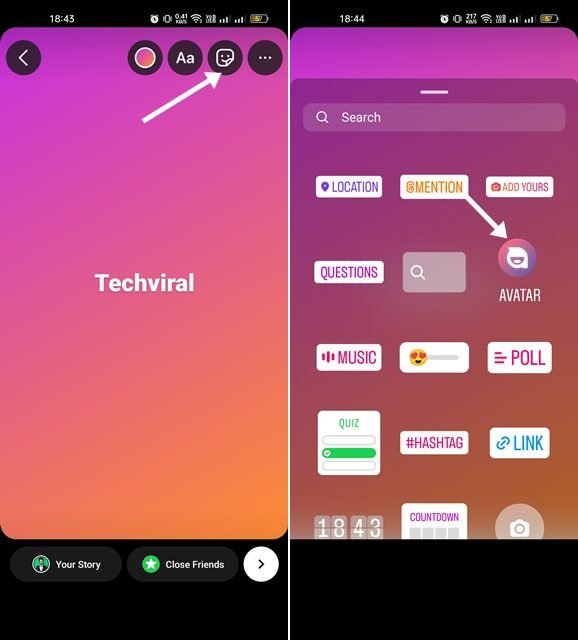
Questo genererà automaticamente alcuni adesivi basati sul tuo avatar. Puoi mettere degli adesivi sulla tua storia.
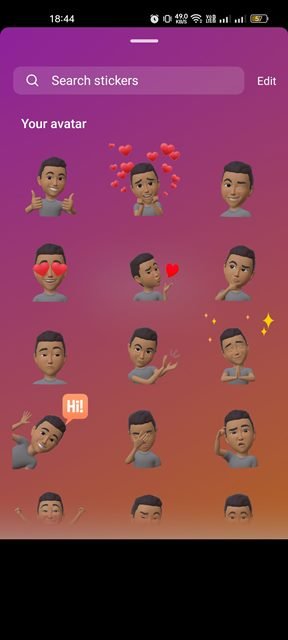
Condividi il tuo avatar di Instagram in DM
Come accennato, gli avatar di Instagram sono disponibili anche nei DM. Devi aprire la finestra della chat e toccare l’ icona dell’adesivo . Tocca il tuo avatar dall’elenco degli adesivi disponibili .
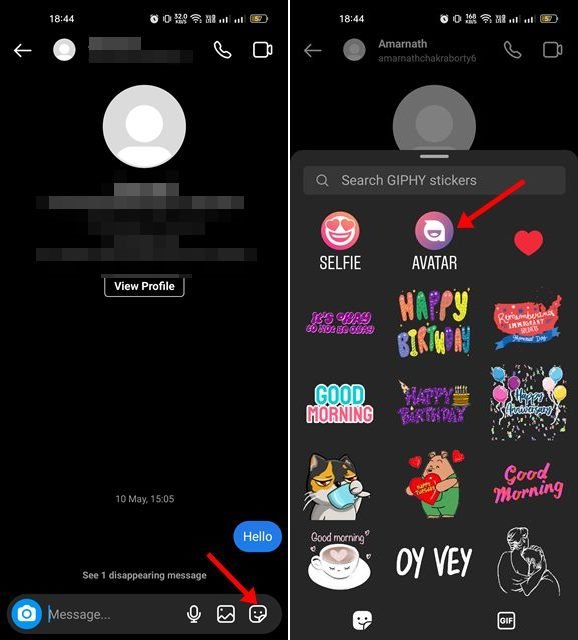
Ora vedrai alcuni adesivi creati in base al tuo avatar. Devi toccare l’adesivo per inviarlo alla chat.
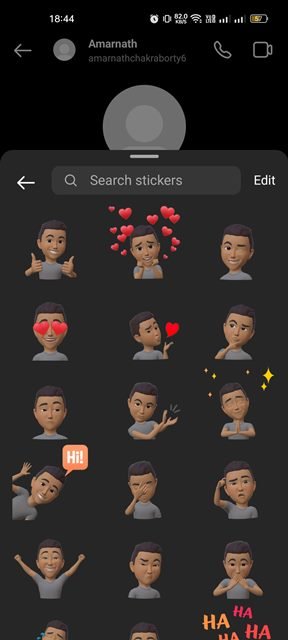
Si tratta di creare e utilizzare Instagram Avatar. Puoi personalizzare il tuo avatar andando su Impostazioni > Account > Avatar.
Sopra abbiamo visto come creare e utilizzare avatar su Instagram. Ci auguriamo che queste informazioni ti abbiano aiutato a trovare ciò di cui hai bisogno.