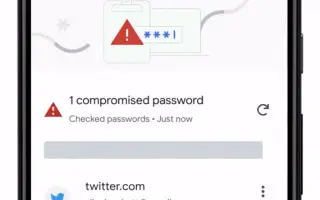Dieser Artikel ist eine Einrichtungsanleitung mit Screenshots, die Ihnen dabei helfen sollen, ein geleaktes Passwort in Chrome für Android schnell zu ändern.
Das Ändern Ihres Passworts kann eine mühsame Aufgabe sein. Nachdem Sie die Website besucht und sich mit Ihrem alten Passwort angemeldet haben, müssen Sie Ihr Passwort zurücksetzen. In einigen Fällen müssen Sie möglicherweise auf Ihren E-Mail-Dienst zugreifen, um Ihr Passwort zurückzusetzen.
Um den Passwortänderungsprozess zu vereinfachen, bietet der Chrome-Browser einen integrierten Passwortmanager. Der Passwort-Manager von Chrome schlägt stärkere Passwörter vor und warnt Sie vor Passwörtern, die aufgrund von Datenschutzverletzungen durchgesickert sind.
Wenn Sie den Chrome-Browser auf Android verwenden, können Sie schnell nach kompromittierten Passwörtern suchen und diese selbst ändern. Sie müssen nicht mehr auf die offizielle Website gehen, um Ihr Passwort zu ändern.
Im Folgenden stellen wir vor, wie Sie ein durchgesickertes Passwort in Chrome für Android schnell ändern können. Scrollen Sie weiter, um es sich anzusehen.
Ändern Sie schnell ein kompromittiertes Passwort in Chrome für Android
Im Folgenden teilen wir einige einfache Schritte, um Ihr Passwort in Chrome für Android schnell zu ändern.
- Öffnen Sie zunächst den Webbrowser Google Chrome auf Ihrem Android-Gerät .
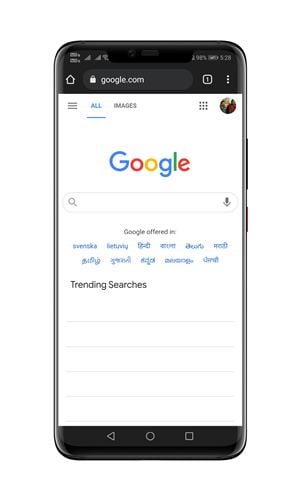
- Öffnen Sie nun die Einstellungen und tippen Sie auf die Option Synchronisierung aktivieren.
- Die Option Alle synchronisieren muss aktiviert sein. Dadurch wird auch das Kennwortfeld überprüft.
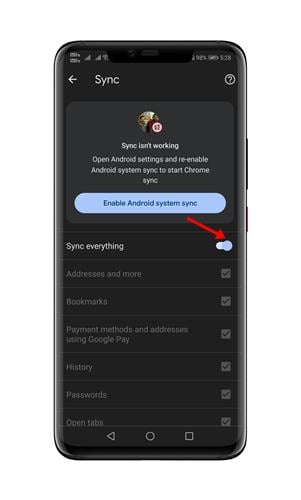
- Starten Sie nun Ihren Webbrowser neu und drücken Sie die drei vertikalen Punkte wie unten gezeigt.
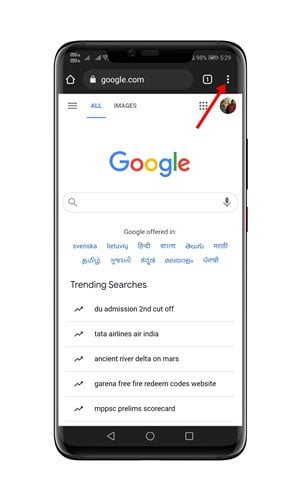
- Tippen Sie dann auf die Option Einstellungen .
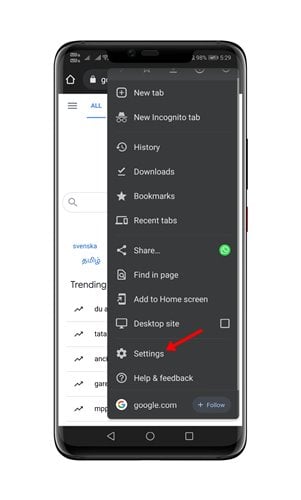
- Tippen Sie auf die Passwortoption in den Einstellungen .
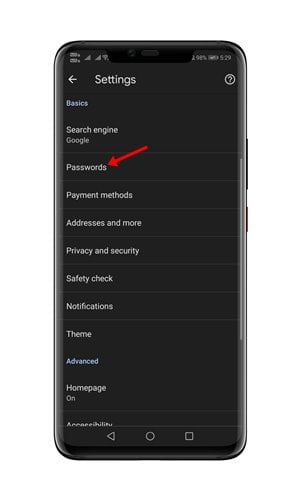
- Klicken Sie auf der Seite Passwort auf die Schaltfläche Passwort bestätigen .
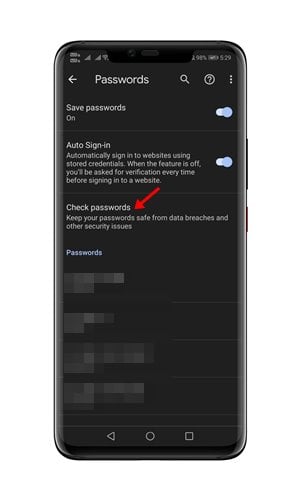
- Chrome scannt jetzt alle gespeicherten Passwörter. Wenn ein kompromittiertes Passwort gefunden wird, wird es angezeigt.
- Um ein kompromittiertes Passwort zu ändern, klicken Sie auf die Schaltfläche Passwort ändern und befolgen Sie die Anweisungen auf dem Bildschirm .
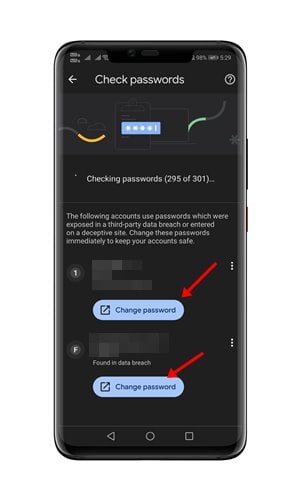
Wichtig: Auf einigen nicht unterstützten Websites werden Sie beim Ändern Ihres Passworts auf die offizielle Website weitergeleitet. Es wäre hilfreich, Ihr Passwort auf solchen Websites manuell zu ändern.
Oben haben wir uns angesehen, wie man schnell ein durchgesickertes Passwort in Chrome für Android ändert. Wir hoffen, dass diese Informationen Ihnen geholfen haben, das zu finden, was Sie brauchen.