Dieser Artikel ist eine Einrichtungsanleitung mit Screenshots für diejenigen, die nach einer Möglichkeit suchen, Fotos und Videos auf OneDrive auf Android zu sichern.
Cloud-Speicherdienste haben in den letzten Jahren an Bedeutung gewonnen. Heutzutage finden Sie beliebte Cloud-Speicherdienste wie Google Drive und OneDrive, die kostenpflichtige Pläne mit unbegrenzter Speicherkapazität anbieten.
Ein Cloud-Speicherdienst kann nicht nur Speicherplatz freigeben, sondern auch als Backup-Dienstprogramm dienen. Erstellen Sie ganz einfach ein kostenloses Konto auf OneDrive und speichern Sie bis zu 5 GB an Dateien.
Microsoft OneDrive ist auch für Android-Geräte verfügbar, sodass Benutzer wichtige Fotos und Videos auf einem Cloud-Server sichern können. Wenn Sie also OneDrive auf Android verwenden, empfehlen wir Ihnen, die App so einzustellen, dass neue Fotos automatisch im Cloud-Speicher gesichert werden.
Im Folgenden teilen wir mit, wie Sie Fotos und Videos auf OneDrive auf Android sichern. Scrollen Sie weiter, um es sich anzusehen.
Sichern von Fotos und Videos auf OneDrive auf Android
In diesem Artikel teilen wir eine Schritt-für-Schritt-Anleitung zum Sichern von Android-Fotos auf OneDrive. Nach dem Hochladen auf OneDrive können Sie Fotos und Videos von Ihrem Gerät löschen, um Speicherplatz freizugeben. So sichern Sie Ihre Android-Fotos und -Videos auf OneDrive .
- Öffnen Sie zunächst die OneDrive-App auf Ihrem Android-Smartphone. Melden Sie sich dann bei Ihrem OneDrive-Konto an und tippen Sie unten auf die Fotoschaltfläche.
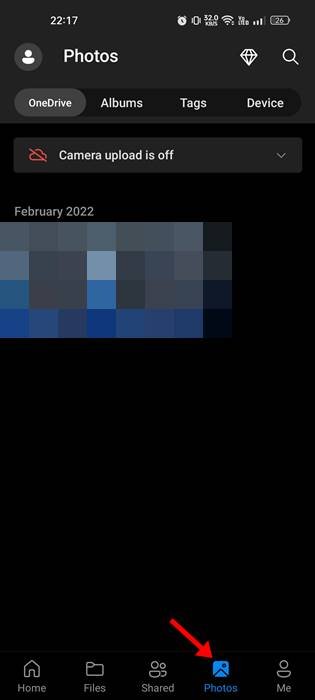
- Tippen Sie dann auf den Abschnitt Kamera-Uploads sind ausgeschaltet und klicken Sie auf die Schaltfläche Ein .
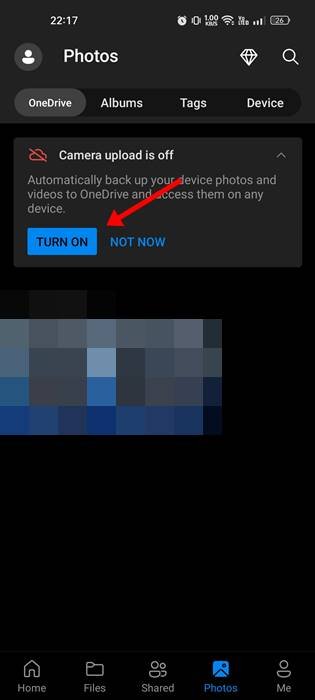
- Tippen Sie bei der Bestätigungsaufforderung auf die Schaltfläche OK .
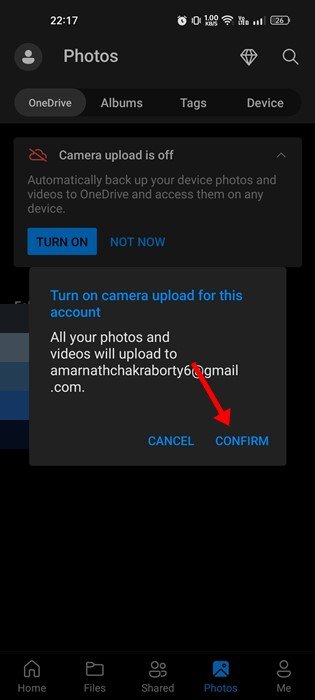
- Der Fotosicherungsprozess beginnt.
- Um auch Videos von OneDrive zu sichern , tippen Sie unten auf die Schaltfläche oder . Die Profilseite wird geöffnet. Tippen Sie auf Einstellungen .
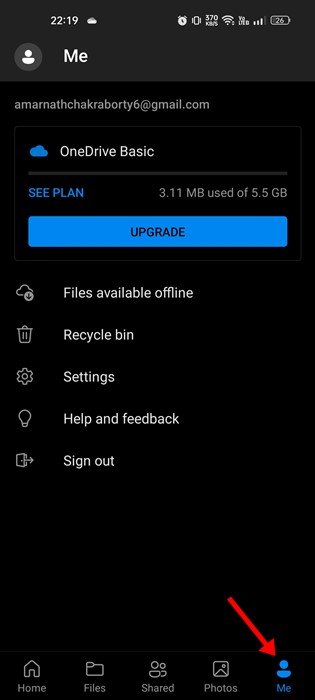
- Scrollen Sie auf dem Einstellungsbildschirm nach unten und tippen Sie auf Kamera-Upload .
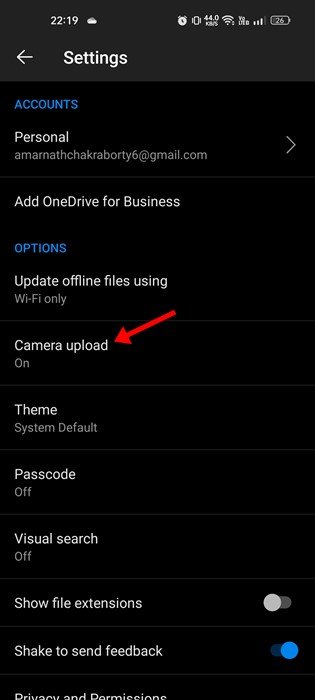
- Wenn Sie Ihre Videos sichern möchten, aktivieren Sie bitte den Schalter „ Videos einbeziehen“.
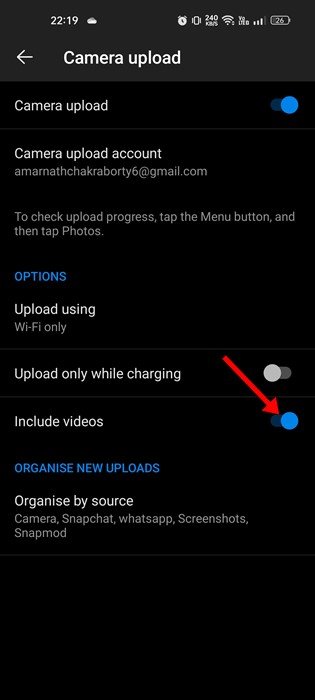
- Um Ordner wie Screenshots einzuschließen , klicken Sie auf die Option Nach Quelle organisieren . Wählen Sie dann auf dem Bildschirm Nach Quelle organisieren die Ordner aus, die Sie einbeziehen möchten.
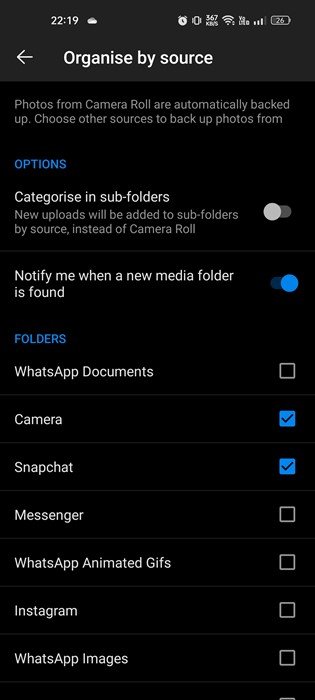
So erfolgt die Einrichtung. So können Sie OneDrive für Android verwenden, um Ihre Fotos und Videos automatisch zu speichern.
Oben haben wir gesehen, wie man Fotos und Videos auf OneDrive auf Android sichert. Wir hoffen, dass diese Informationen Ihnen geholfen haben, das zu finden, was Sie brauchen.













