Tento článek je průvodcem nastavením se snímky obrazovky pro ty, kteří hledají podrobnosti o tiskárně, jako je sériové číslo tiskárny, model a výrobce v systému Windows 11.
Ve Windows 11 možná budete muset zjistit značku, model a sériové číslo vaší tiskárny z různých důvodů, včetně nákupu vhodné inkoustové kazety nebo toneru, výměny dílů nebo řešení problémů.
V obou případech může Windows 11 (verze 22H2 nebo novější) zobrazit výrobce, model tiskárny, sériové číslo a další podrobnosti na stránce Nastavení tiskárny v aplikaci Nastavení.
Tento článek vás naučí, jak rychle najít informace o tiskárně v systému Windows 11, takže nemusíte chodit k tiskárně, abyste je získali pomocí nálepek, složitých nabídek nebo příkazů na vašem zařízení.
Níže sdílíme, jak najít model tiskárny a sériové číslo v systému Windows 11. Pokračujte v posouvání a zkontrolujte to.
Jak zkontrolovat sériové číslo tiskárny v systému Windows 11
Níže budeme sdílet podrobného průvodce pro kontrolu modelu a sériového čísla vaší tiskárny v systému Windows 11.
- Otevřete Nastavení ve Windows 11 .
- Klepněte na Bluetooth a zařízení
- Klepněte na kartu Tiskárny a skenery .
- Klepnutím na tiskárnu otevřete stránku vlastností.
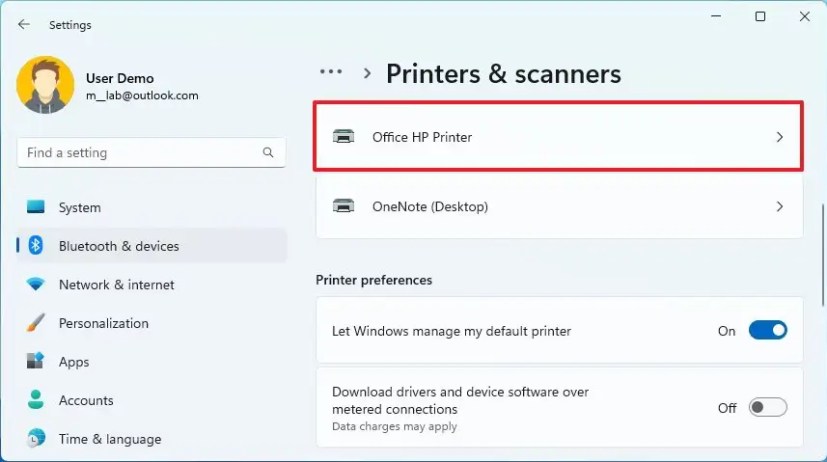
- V části Další informace klikněte na Nastavení informací o zařízení.
- Zkontrolujte číslo modelu tiskárny.
- Zkontrolujte sériové číslo tiskárny.
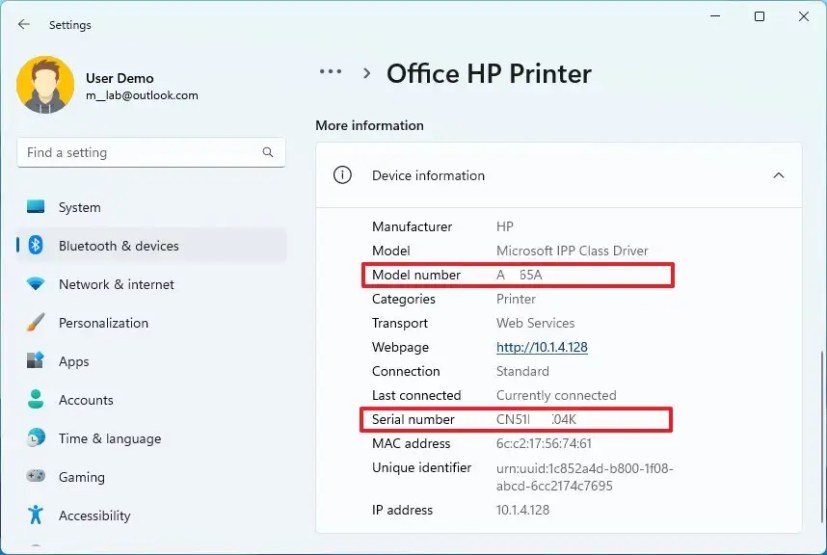
- Informujte se u výrobce tiskárny.
Po dokončení kroků se na stránce nastavení zobrazí sériové číslo a číslo modelu a také další podrobnosti, jako jsou adresy IP a MAC, typ ovladače tiskárny (např. ovladač třídy Microsoft IPP).
Výše jsme viděli, jak najít model tiskárny a sériové číslo v systému Windows 11. Doufáme, že vám tyto informace pomohly najít to, co potřebujete.













