Dit artikel is een installatiehandleiding met schermafbeeldingen voor diegenen die op zoek zijn naar printerdetails zoals het serienummer, het model en de fabrikant van de printer in Windows 11.
In Windows 11 moet u mogelijk om verschillende redenen achter het merk, model en serienummer van uw printer komen, waaronder de aanschaf van de juiste inktcartridge of toner, het vervangen van onderdelen of het oplossen van problemen.
In beide gevallen kan Windows 11 (versie 22H2 of hoger) de fabrikant, het printermodel, het serienummer en andere details weergeven op de pagina Printerinstellingen van de app Instellingen.
Dit artikel leert u de stappen om snel printerinformatie te vinden in Windows 11, zodat u niet naar de printer hoeft te lopen om deze te krijgen met behulp van stickers, ingewikkelde menu’s of opdrachten op uw apparaat.
Hieronder delen we hoe u het printermodel en het serienummer kunt vinden in Windows 11. Blijf scrollen om het te bekijken.
Het serienummer van de printer controleren in Windows 11
Hieronder zullen we een stapsgewijze handleiding delen voor het controleren van het model- en serienummer van uw printer in Windows 11.
- Open Instellingen in Windows 11 .
- Klik op Bluetooth en apparaten
- Klik op het tabblad Printers en scanners .
- Klik op de printer om de eigenschappenpagina te openen.
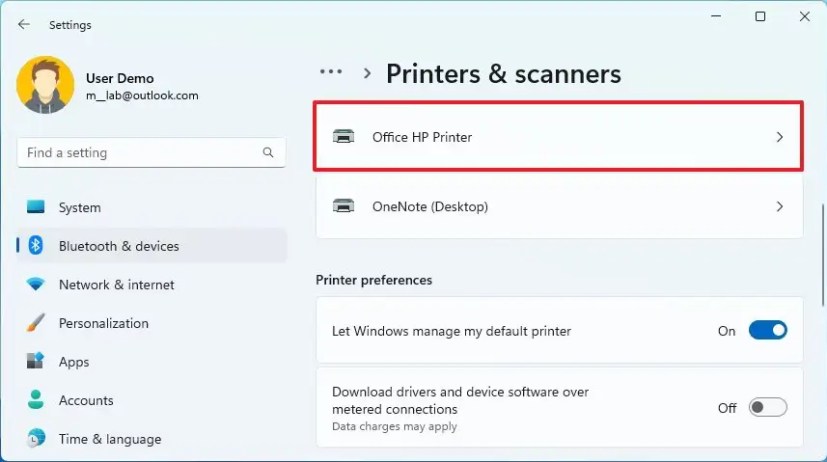
- Klik in het gedeelte ‘Meer info’ op Instellingen apparaatinfo .
- Controleer het printermodelnummer.
- Controleer het serienummer van de printer.
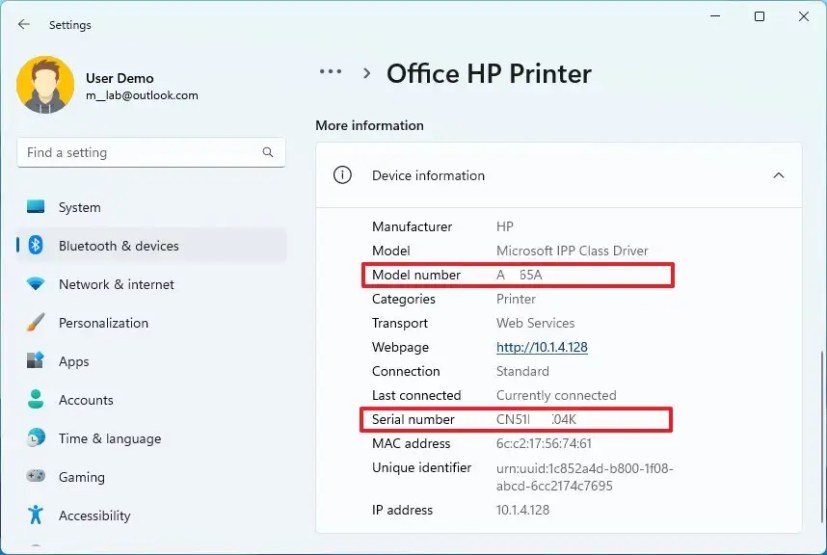
- Neem contact op met de printerfabrikant.
Na het voltooien van de stappen, zal de instellingenpagina het serienummer en modelnummer weergeven, evenals andere details zoals IP- en MAC-adressen, printerstuurprogrammatype (bijv. Microsoft IPP-klassestuurprogramma).
Hierboven hebben we gezien hoe u het printermodel en het serienummer kunt vinden in Windows 11. We hopen dat deze informatie u heeft geholpen te vinden wat u zoekt.













