Tämä artikkeli on kuvakaappauksia sisältävä asennusopas niille, jotka etsivät tulostimen tietoja, kuten tulostimen sarjanumeroa, mallia ja valmistajaa Windows 11:ssä.
Windows 11:ssä saatat joutua selvittämään tulostimesi merkin, mallin ja sarjanumeron useista syistä, kuten sopivan mustekasetin tai väriaineen ostamisesta, osien vaihtamisesta tai vianmäärityksestä.
Kummassakin tapauksessa Windows 11 (versio 22H2 tai uudempi) voi näyttää valmistajan, tulostimen mallin, sarjanumeron ja muita tietoja Asetukset-sovelluksen Tulostinasetukset-sivulla.
Tämä artikkeli opettaa sinulle ohjeet tulostintietojen nopeaan löytämiseen Windows 11:ssä, jotta sinun ei tarvitse kävellä tulostimen luo saadaksesi ne tarrojen, monimutkaisten valikoiden tai laitteesi komentojen avulla.
Alla kerromme, kuinka voit löytää tulostimen mallin ja sarjanumeron Windows 11:ssä. Jatka vierittämistä tarkistaaksesi sen.
Kuinka tarkistaa tulostimen sarjanumero Windows 11:ssä
Alla jaamme vaiheittaisen oppaan tulostimesi mallin ja sarjanumeron tarkistamiseksi Windows 11:ssä.
- Avaa Asetukset Windows 11 :ssä.
- Napsauta Bluetooth ja laitteet
- Napsauta Tulostimet ja skannerit -välilehteä.
- Napsauta tulostinta avataksesi sen ominaisuussivun.
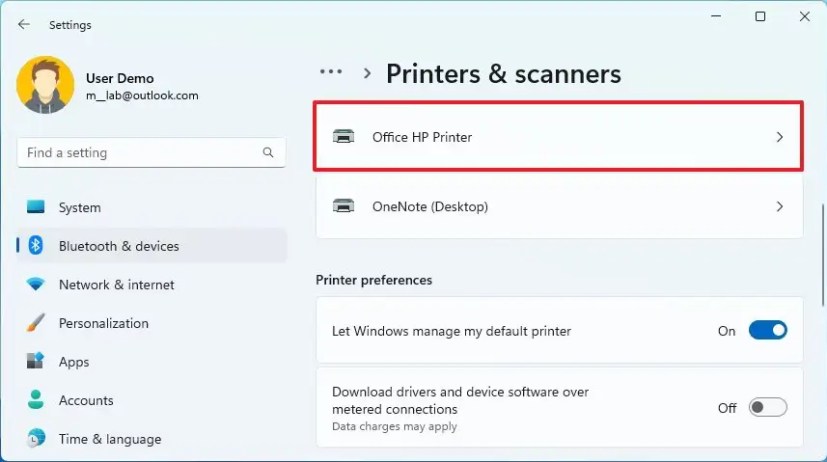
- Napsauta Lisätietoja-osiossa Laitetietojen asetukset.
- Tarkista tulostimen mallinumero.
- Tarkista tulostimen sarjanumero.
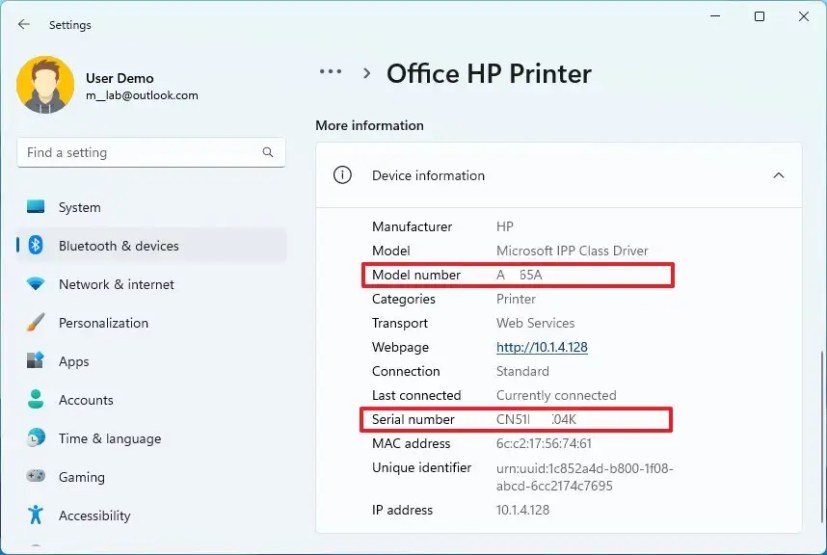
- Tarkista tulostimen valmistajalta.
Kun vaiheet on suoritettu, asennussivulla näkyy sarjanumero ja mallinumero sekä muita tietoja, kuten IP- ja MAC-osoitteet, tulostinohjaimen tyyppi (esim. Microsoft IPP -luokan ohjain).
Yllä olemme nähneet, kuinka voit löytää tulostimen mallin ja sarjanumeron Windows 11:ssä. Toivomme, että nämä tiedot ovat auttaneet sinua löytämään tarvitsemasi.













