Ten artykuł jest przewodnikiem konfiguracji ze zrzutami ekranu dla osób poszukujących szczegółowych informacji o drukarce, takich jak numer seryjny drukarki, model i producent w systemie Windows 11.
W systemie Windows 11 może być konieczne sprawdzenie marki, modelu i numeru seryjnego drukarki z różnych powodów, takich jak zakup odpowiedniego wkładu atramentowego lub tonera, wymiana części lub rozwiązywanie problemów.
W obu przypadkach system Windows 11 (wersja 22H2 lub nowsza) może wyświetlać producenta, model drukarki, numer seryjny i inne szczegóły na stronie Ustawienia drukarki w aplikacji Ustawienia.
W tym artykule dowiesz się, jak szybko znaleźć informacje o drukarce w systemie Windows 11, dzięki czemu nie musisz podchodzić do drukarki, aby uzyskać ją za pomocą naklejek, skomplikowanych menu lub poleceń na urządzeniu.
Poniżej udostępniamy, jak znaleźć model drukarki i numer seryjny w systemie Windows 11. Przewijaj, aby to sprawdzić.
Jak sprawdzić numer seryjny drukarki w systemie Windows 11?
Poniżej udostępnimy przewodnik krok po kroku dotyczący sprawdzania modelu i numeru seryjnego drukarki w systemie Windows 11.
- Otwórz Ustawienia w Windows 11 .
- Kliknij Bluetooth i urządzenia
- Kliknij kartę Drukarki i skanery .
- Kliknij drukarkę, aby otworzyć jej stronę właściwości.
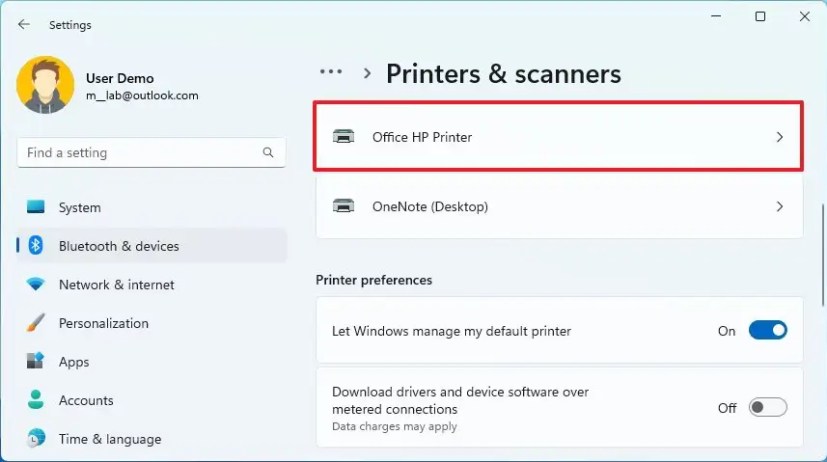
- W sekcji „Więcej informacji” kliknij Ustawienia informacji o urządzeniu.
- Sprawdź numer modelu drukarki.
- Sprawdź numer seryjny drukarki.
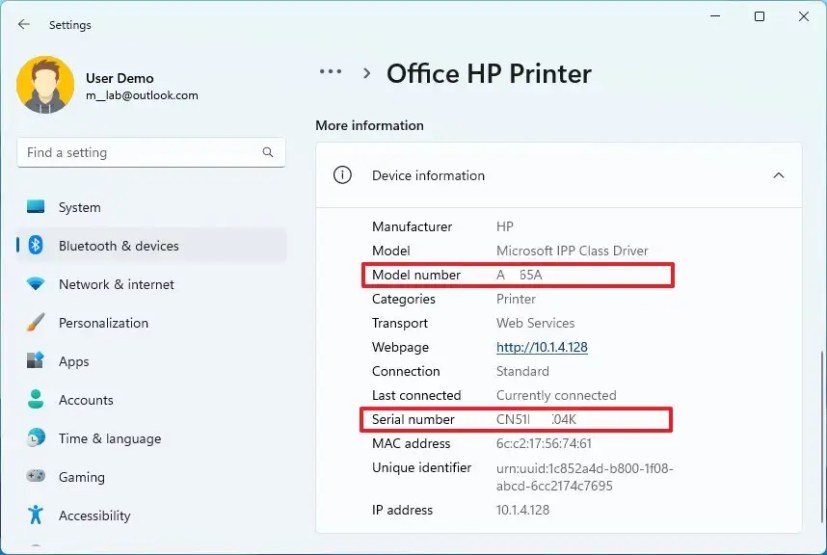
- Skontaktuj się z producentem drukarki.
Po wykonaniu kroków strona konfiguracji wyświetli numer seryjny i numer modelu, a także inne szczegóły, takie jak adresy IP i MAC, typ sterownika drukarki (np. sterownik klasy IPP firmy Microsoft).
Powyżej widzieliśmy, jak znaleźć model drukarki i numer seryjny w systemie Windows 11. Mamy nadzieję, że te informacje pomogły Ci znaleźć to, czego potrzebujesz.













