Ovaj je članak vodič za postavljanje sa snimkama zaslona za one koji traže pojedinosti o pisaču kao što su serijski broj pisača, model i proizvođač u sustavu Windows 11.
U sustavu Windows 11 možda ćete morati saznati marku, model i serijski broj svog pisača iz raznih razloga, uključujući kupnju odgovarajućeg spremnika s tintom ili tonera, zamjenu dijelova ili rješavanje problema.
U svakom slučaju, Windows 11 (verzija 22H2 ili novija) može prikazati proizvođača, model pisača, serijski broj i druge pojedinosti na stranici postavki pisača u aplikaciji Postavke.
Ovaj će vas članak naučiti kako brzo pronaći informacije o pisaču u sustavu Windows 11, tako da ne morate hodati do pisača da biste ga dobili pomoću naljepnica, kompliciranih izbornika ili naredbi na svom uređaju.
U nastavku dijelimo kako pronaći model pisača i serijski broj u sustavu Windows 11. Nastavite se pomicati da provjerite.
Kako provjeriti serijski broj pisača u sustavu Windows 11
U nastavku ćemo podijeliti vodič korak po korak za provjeru modela i serijskog broja vašeg pisača u sustavu Windows 11.
- Otvorite Postavke u sustavu Windows 11 .
- Pritisnite Bluetooth i uređaji
- Pritisnite karticu Pisači i skeneri .
- Pritisnite pisač da biste otvorili stranicu njegovih svojstava.
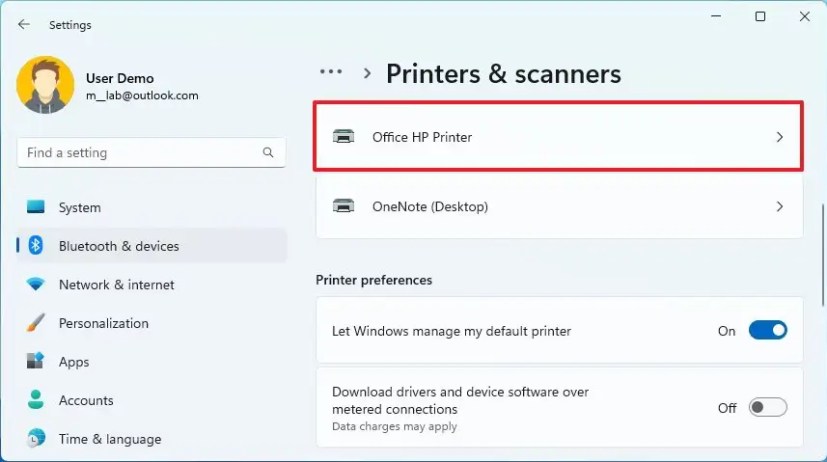
- U odjeljku “Više informacija” kliknite Postavke informacija o uređaju .
- Provjerite broj modela pisača.
- Provjerite serijski broj pisača.
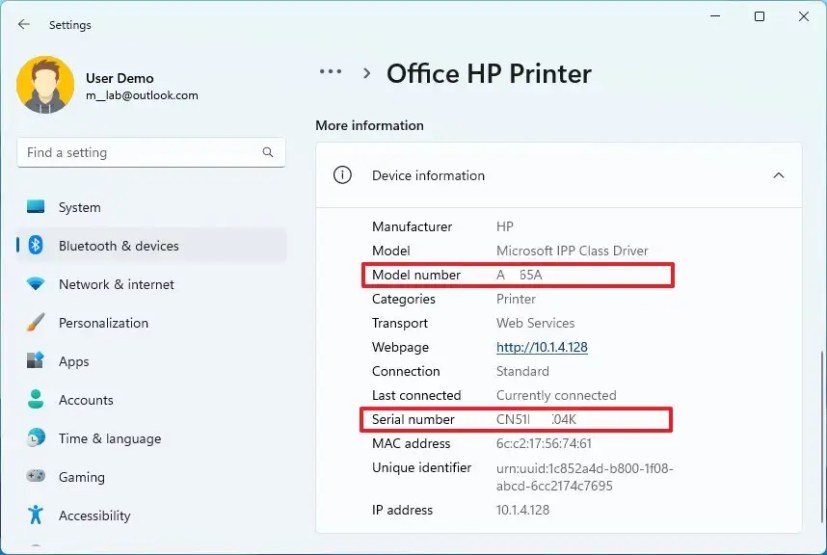
- Provjerite kod proizvođača pisača.
Nakon dovršetka koraka, stranica za postavljanje će prikazati serijski broj i broj modela, kao i druge detalje kao što su IP i MAC adrese, tip upravljačkog programa pisača (npr. Microsoft IPP class driver).
Gore smo vidjeli kako pronaći model pisača i serijski broj u sustavu Windows 11. Nadamo se da su vam ove informacije pomogle pronaći ono što vam je potrebno.













