מאמר זה הוא מדריך התקנה עם צילומי מסך למי שמחפש פרטי מדפסת כגון מספר סידורי מדפסת, דגם ויצרן ב-Windows 11.
ב-Windows 11, ייתכן שיהיה עליך לברר את המותג, הדגם והמספר הסידורי של המדפסת שלך ממגוון סיבות, כולל רכישת מחסנית הדיו או הטונר המתאימים, החלפת חלקים או פתרון בעיות.
בכל מקרה, Windows 11 (גרסה 22H2 ואילך) יכול להציג את היצרן, דגם המדפסת, המספר הסידורי ופרטים נוספים בדף הגדרות המדפסת של אפליקציית ההגדרות.
מאמר זה ילמד אותך את השלבים לאיתור מהיר של מידע מדפסת ב-Windows 11, כך שלא תצטרך ללכת למדפסת כדי לקבל אותו באמצעות מדבקות, תפריטים מסובכים או פקודות במכשיר שלך.
להלן אנו משתפים כיצד למצוא את דגם המדפסת והמספר הסידורי ב-Windows 11. המשך לגלול כדי לבדוק את זה.
כיצד לבדוק את המספר הסידורי של המדפסת ב-Windows 11
להלן נשתף מדריך שלב אחר שלב לבדיקת הדגם והמספר הסידורי של המדפסת שלך ב-Windows 11.
- פתח את ההגדרות ב- Windows 11 .
- לחץ על Bluetooth והתקנים
- לחץ על הכרטיסייה מדפסות וסורקים .
- לחץ על המדפסת כדי לפתוח את דף המאפיינים שלה.
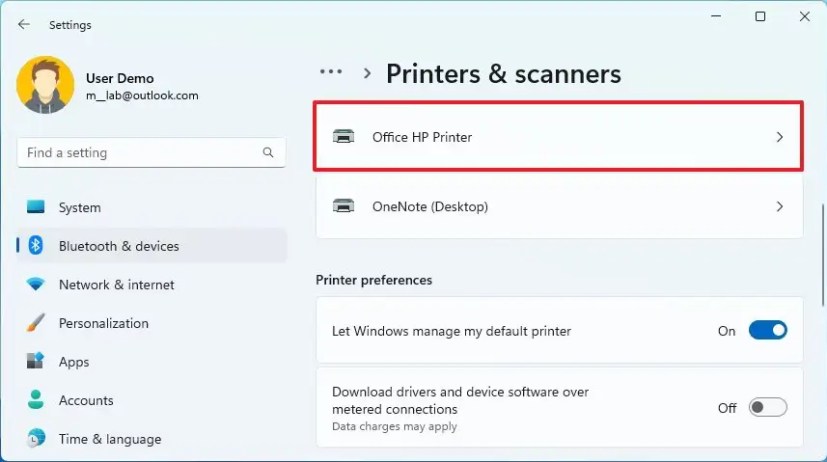
- בקטע 'מידע נוסף', לחץ על הגדרות פרטי מכשיר .
- בדוק את מספר דגם המדפסת.
- בדוק את המספר הסידורי של המדפסת.
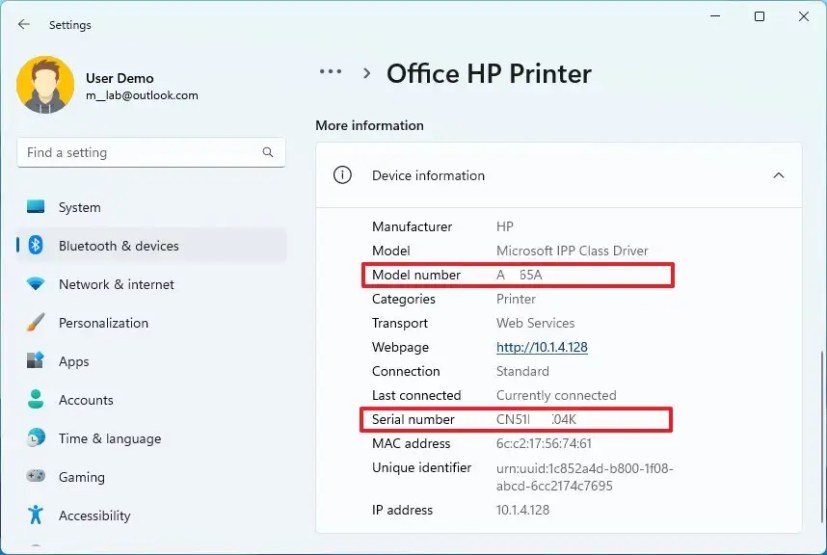
- בדוק עם יצרן המדפסת.
לאחר השלמת השלבים, דף ההתקנה יציג את המספר הסידורי ומספר הדגם, כמו גם פרטים נוספים כגון כתובות IP ו-MAC, סוג מנהל ההתקן של המדפסת (למשל מנהל התקן Microsoft IPP class).
לעיל, ראינו כיצד למצוא את דגם המדפסת והמספר הסידורי ב-Windows 11. אנו מקווים שמידע זה עזר לך למצוא את מה שאתה צריך.













