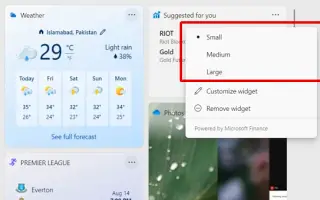Questo articolo è una guida all’installazione con schermate per coloro che desiderano disabilitare la scheda widget che si apre quando si passa il mouse sulla barra delle applicazioni in Windows 11.
In Windows 11, la scheda widget si apre automaticamente quando si passa il mouse sopra l’icona del tempo sulla barra delle applicazioni. Questo ti dà un rapido accesso al tuo ultimo feed, ma non a tutti piace perché puoi aprire accidentalmente più widget di quanti desideri utilizzare la funzione.
Fortunatamente, a partire dalla build 25211, Microsoft sta lavorando per aggiungere un’impostazione per controllare il comportamento della funzionalità del widget, inclusa un’opzione per impedire l’apertura della scheda del widget quando si passa il mouse sopra l’icona del tempo nella barra delle applicazioni.
Di seguito condivido come disabilitare la scheda widget che si apre quando passi il mouse sulla barra delle applicazioni in Windows 11. Continua a scorrere per verificarlo.
Disabilita Open Widget Board al passaggio del mouse in Windows 11
Questo articolo ti mostrerà i passaggi per impedire l’apertura automatica della scheda widget quando passi il mouse sopra l’icona del tempo nella barra delle applicazioni di Windows 11.
Per impedire l’apertura dell’icona del widget meteo quando si passa il mouse sulla barra delle applicazioni, attenersi alla seguente procedura:
- Apri la scheda widget . ( Puoi usare il tasto Windows + la scorciatoia W.)
- Fare clic sul pulsante Profilo nell’angolo in alto a destra per aprire le impostazioni del widget.
- Per evitare di aprire accidentalmente la bacheca passando il mouse sopra l’icona del tempo nella barra delle applicazioni, disattiva l’ interruttore “Apri bacheca al passaggio del mouse” .
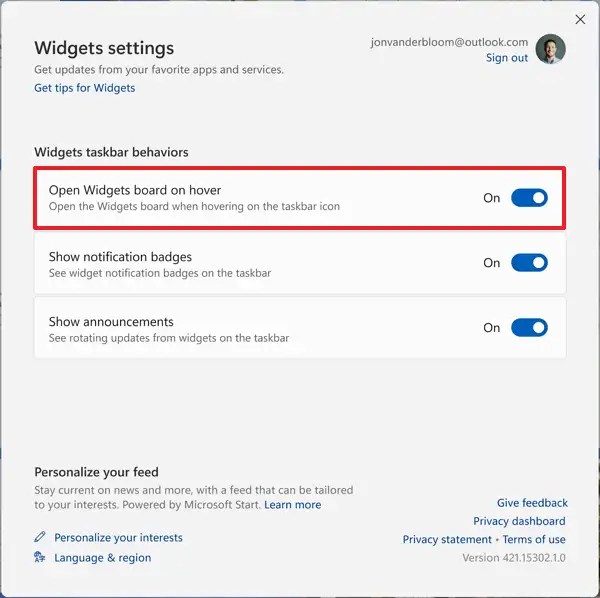
- (Facoltativo) Disattiva l’ interruttore “Mostra badge di notifica” per rimuovere le distrazioni non necessarie.
- (Facoltativo) Sull’icona del widget nella barra delle applicazioni, disattivare l’ interruttore “Mostra notifiche” per impedire la rotazione del contenuto dinamico.
Dopo aver completato i passaggi, dovrai fare clic sull’icona del widget per aprire la bacheca e, a seconda delle tue impostazioni, l’icona non visualizzerà più il contenuto dinamico per evitare inutili interferenze.
Se non riesci a trovare l’opzione, potresti non eseguire una versione di Windows 11 con le nuove impostazioni. Inoltre, al momento della stesura di questo articolo, Microsoft sta implementando l’opzione solo per una manciata di utenti fino a quando non sarà pronta per una distribuzione più ampia.
Sopra, abbiamo visto come disabilitare la scheda widget che si apre quando si passa il mouse sulla barra delle applicazioni in Windows 11. Ci auguriamo che queste informazioni ti abbiano aiutato a trovare ciò di cui hai bisogno.