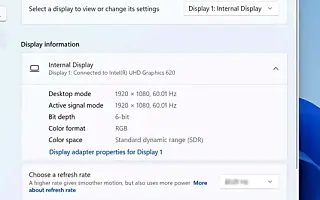この記事は、Windows 11で動的リフレッシュレート(DRR)を有効にする方法を探している人のためのスクリーンショットを含む設定ガイドです。
Windows 11には、ノートパソコンとデスクトップコンピュータがバッテリーを節約するためにリフレッシュレートを下げることができる「ダイナミックリフレッシュレート」(DRR)が付属しています。わずかな表示品質が低下しますが、充電しなくてもデバイスを長時間使用できます。
簡単に言えば、リフレッシュ頻度は、画面が毎秒コンテンツをリフレッシュする頻度を指します。これを毎秒フレームといい、標準は毎秒60フレームです。ただし、一部のディスプレイでは、画面の動きがよりスムーズに感じられるように、より高いリフレッシュレートをサポートしています。
問題は、リフレッシュレートを上げると電力使用量も増加し、ラップトップのバッテリ寿命が短くなることです。この問題を解決するために、Windows 11(DirectXデベロッパーブログを介して)には、デバイスで実行されている操作に応じて低いリフレッシュレートと高いリフレッシュレートの間をシームレスに切り替えるダイナミックリフレッシュレート(DRR)設定があります。この設定は、消費電力とパフォーマンスのバランスを維持するのに役立ちます。
ダイナミックリフレッシュレートは、可変リフレッシュレート(VRR)と少なくとも120 Hzのリフレッシュレートをサポートするディスプレイを備えたノートブックで利用できます。また、この機能をサポートするグラフィックドライバ(WDDM 3.0)が必要です。
以下は、Windows11で動的リフレッシュレート(DRR)を有効にする方法を共有しています。スクロールして確認してください。
Windows 11で動的リフレッシュレート(DRR)を有効にする
この記事では、Windows 11で動的リフレッシュレートを有効または無効にする手順を学びます。
Windows 11でDRRを有効にするには、次の手順に従います。
- ウィンドウ11で設定を開きます。
- システムをクリックします。
- 右側のディスプレイタブを選択します。
- 「関連設定」セクションで「詳細表示」タブを選択します。

- 「再生頻度の選択」オプションを使用し、動的オプションを選択してウィンドウ11でDRR機能を有効にします。
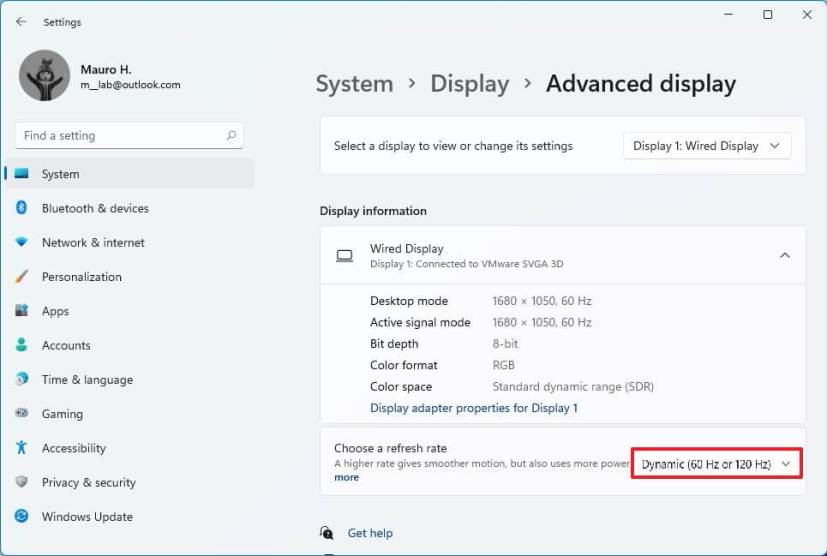
手順を完了すると、コンピュータは自動的にリフレッシュレートを下げて電力を節約し、全体的な経験の質がわずかに低下します。
Windows 11で動的リフレッシュレート(DRR)を無効にする
DRR をディセーブルにするには、次の手順を使用します。
- 設定を開きます。
- システムをクリックします。
- 右側のディスプレイタブを選択します。
- 「関連設定」セクションで「詳細表示」タブを選択します。

- 「再生頻度の選択」オプションを使用し、60Hz、120Hz、またはディスプレイでサポートされている最高周波数などの他の一般的な周波数を選択します。
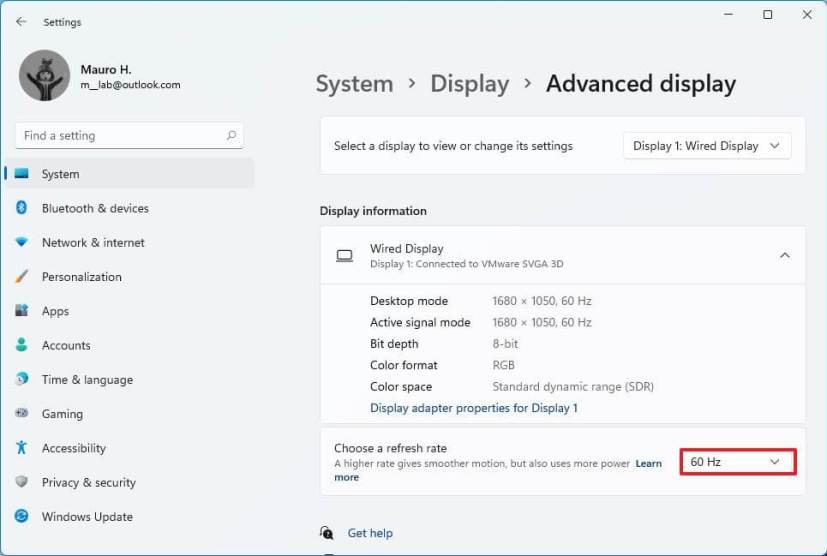
ステップが完了した後、Windows 11はパフォーマンスを向上させるためにディスプレイのリフレッシュレートを自動的に増減しませんが、より高い電力使用量を犠牲にします。
以上で、Windows11で動的リフレッシュレート(DRR)を有効にする方法を見ました。この情報が必要なものを見つけるのに役立つことを願っています。