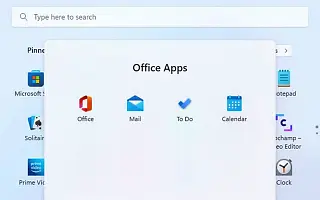Artikel ini adalah panduan pengaturan dengan tangkapan layar untuk mereka yang mencari cara membuat folder Start Menu di Windows 11.
Di Pembaruan Windows 11 2022 (versi 22H2), menu Mulai menerima pembaruan yang memungkinkan Anda untuk mengatur aplikasi di bagian “Disematkan” ke dalam folder. Mirip dengan fitur yang tersedia di Windows 10 dan perangkat seluler seperti Android dan iOS.
Di bawah ini saya bagikan cara membuat folder start menu di Windows 11. Terus gulir untuk memeriksanya.
Buat folder untuk mengatur aplikasi di menu mulai
Pada artikel ini, Anda akan mempelajari langkah-langkah untuk mengatur aplikasi ke dalam folder di menu Start Windows 11.
Di Windows 11 22H2, Anda dapat mengelompokkan aplikasi favorit Anda ke dalam folder, mengganti nama folder untuk mendeskripsikan kontennya, dan menghapus folder saat Anda tidak membutuhkannya lagi.
1. Buat folder
Untuk membuat folder di Mulai, ikuti langkah-langkah berikut:
- Buka Mulai .
- Seret dan lepas aplikasi ke aplikasi lain untuk membuat folder.
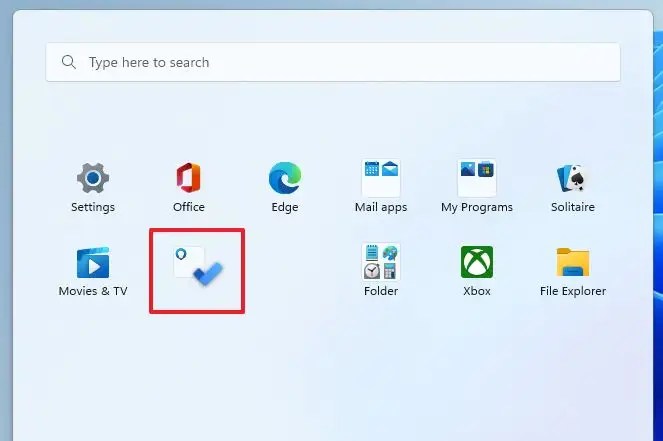
- Seret dan lepas aplikasi lain untuk menambahkannya ke folder.
- Klik folder untuk membukanya dan mengakses aplikasi.
Setelah menyelesaikan langkah-langkahnya, folder aplikasi akan dibuat tempat Anda dapat melihat pratinjau 4 ikon pertama grup.
2. Ganti nama foldernya
Untuk mengganti nama folder di Mulai, ikuti langkah-langkah berikut:
- Buka Mulai .
- Klik folder Aplikasi.
- Klik opsi Edit Nama .
- Periksa nama folder dan tekan Enter .
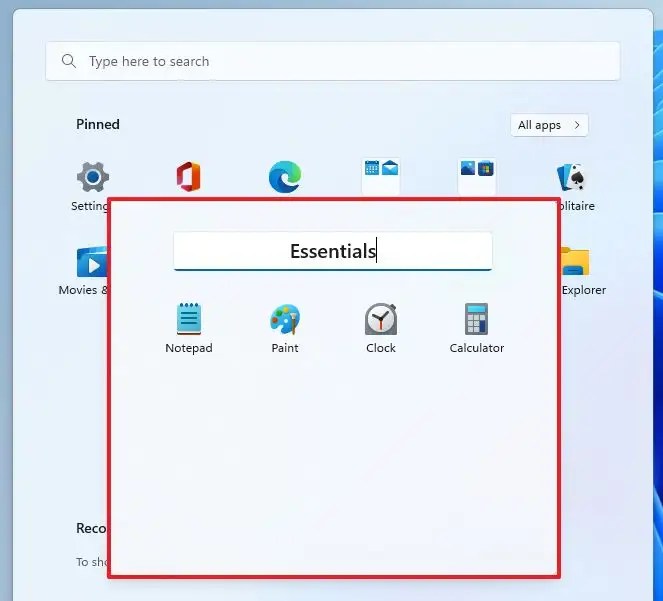
Setelah menyelesaikan langkah-langkah, nama baru dari bagian yang disematkan akan tercermin dalam folder.
3. Hapus folder
Untuk menghapus folder dari Mulai, ikuti langkah-langkah berikut:
- Buka Mulai .
- Klik folder Aplikasi.
- Seret dan lepas setiap aplikasi dari folder.
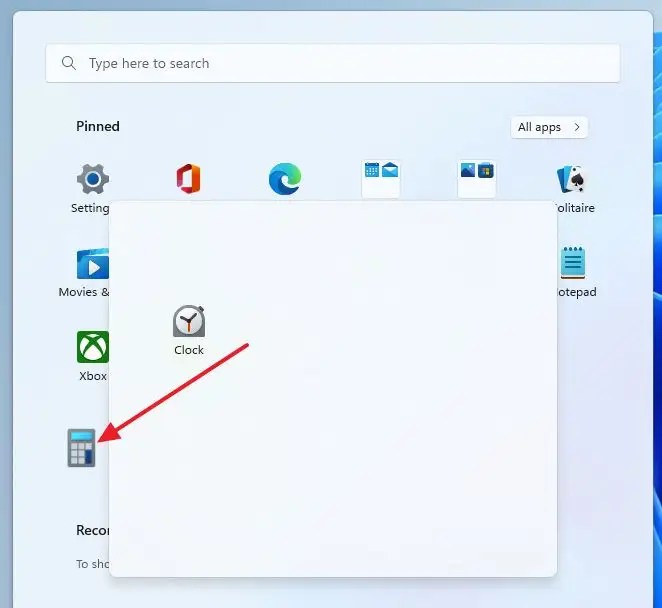
Setelah menyelesaikan langkah-langkah, folder secara otomatis dihapus dari menu Start.
Di atas, kita telah melihat cara membuat folder Start Menu di Windows 11. Kami harap informasi ini telah membantu Anda menemukan apa yang Anda butuhkan.