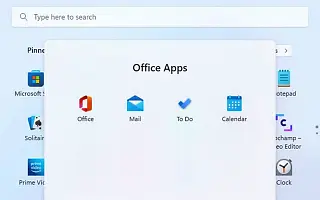Ten artykuł jest przewodnikiem konfiguracji ze zrzutami ekranu dla tych, którzy chcą utworzyć folder menu Start w systemie Windows 11.
W aktualizacji systemu Windows 11 2022 (wersja 22H2) menu Start otrzymuje aktualizację, która umożliwia organizowanie aplikacji w sekcji „Przypięte” w folderach. Podobne do funkcji dostępnych w systemie Windows 10 i urządzeniach mobilnych, takich jak Android i iOS.
Poniżej udostępniam, jak utworzyć folder menu Start w systemie Windows 11. Przewijaj, aby to sprawdzić.
Utwórz folder, aby uporządkować aplikacje w menu Start
W tym artykule dowiesz się, jak organizować aplikacje w folderach w menu Start systemu Windows 11.
W systemie Windows 11 22H2 możesz grupować ulubione aplikacje w foldery, zmieniać nazwy folderów, aby opisywać ich zawartość, i usuwać foldery, gdy już ich nie potrzebujesz.
1. Utwórz folder
Aby utworzyć folder w Start, wykonaj następujące kroki:
- Otwórz Start .
- Przeciągnij i upuść aplikacje do innych aplikacji, aby utworzyć foldery.
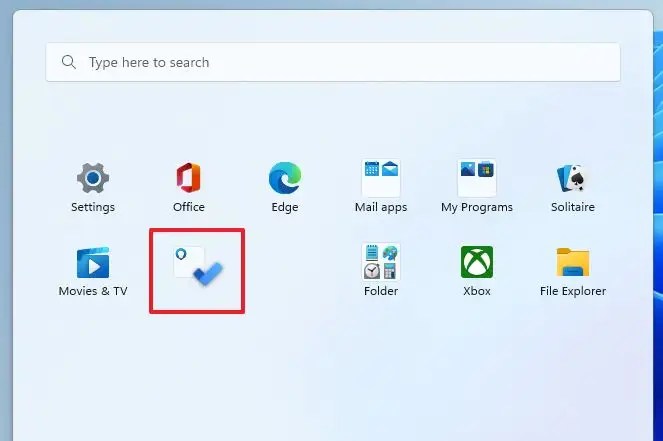
- Przeciągnij i upuść inne aplikacje, aby dodać je do folderu.
- Kliknij folder, aby go otworzyć i uzyskać dostęp do aplikacji.
Po wykonaniu kroków zostanie utworzony folder aplikacji, w którym możesz wyświetlić podgląd pierwszych 4 ikon grupy.
2. Zmień nazwę folderu
Aby zmienić nazwę folderu w Start, wykonaj następujące kroki:
- Otwórz Start .
- Kliknij folder Aplikacje.
- Kliknij opcję Edytuj nazwę .
- Sprawdź nazwę folderu i naciśnij Enter .
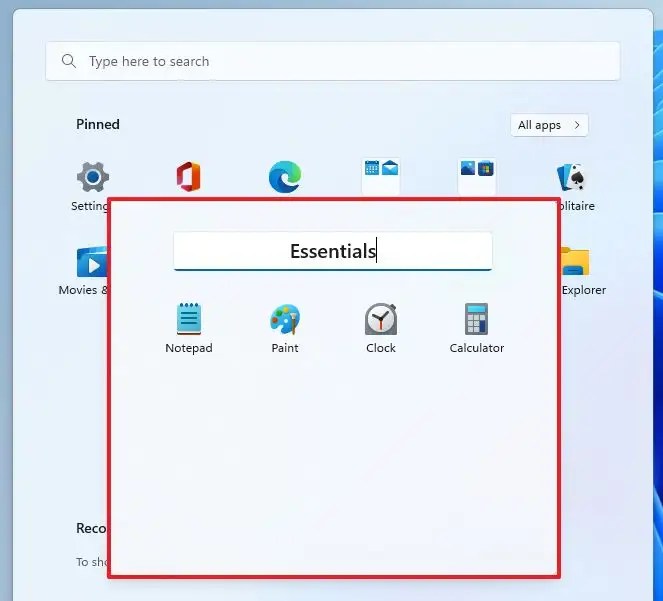
Po wykonaniu kroków nowa nazwa przypiętej sekcji zostanie odzwierciedlona w folderze.
3. Usuń folder
Aby usunąć folder z Start, wykonaj następujące kroki:
- Otwórz Start .
- Kliknij folder Aplikacje.
- Przeciągnij i upuść każdą aplikację z folderu.
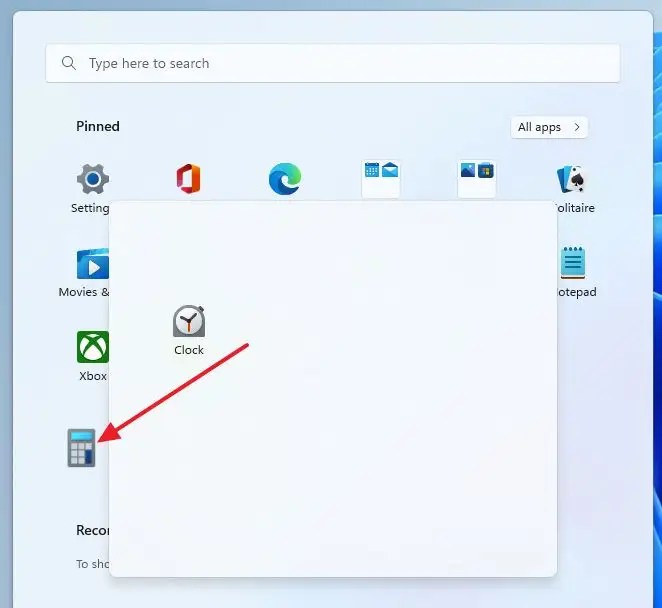
Po wykonaniu kroków folder jest automatycznie usuwany z menu Start.
Powyżej widzieliśmy, jak utworzyć folder menu Start w systemie Windows 11. Mamy nadzieję, że te informacje pomogły Ci znaleźć to, czego potrzebujesz.