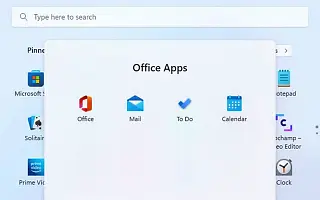Тази статия е ръководство за настройка с екранни снимки за тези, които търсят как да създадат папка в менюто „Старт“ в Windows 11.
В актуализацията на Windows 11 2022 (версия 22H2), менюто „Старт“ получава актуализация, която ви позволява да организирате приложенията в секцията „Закачени“ в папки. Подобно на функциите, налични в Windows 10 и мобилни устройства като Android и iOS.
По-долу споделям как да създадете папка на стартовото меню в Windows 11. Продължете да превъртате, за да го проверите.
Създайте папка, за да организирате приложенията в стартовото меню
В тази статия ще научите стъпките за организиране на приложения в папки в менюто „Старт“ на Windows 11.
В Windows 11 22H2 можете да групирате любимите си приложения в папки, да преименувате папки, за да опишете съдържанието им, и да изтривате папки, когато вече не ви трябват.
1. Създайте папка
За да създадете папка в Старт, изпълнете следните стъпки:
- Отворете Старт .
- Плъзнете и пуснете приложения в други приложения, за да създадете папки.
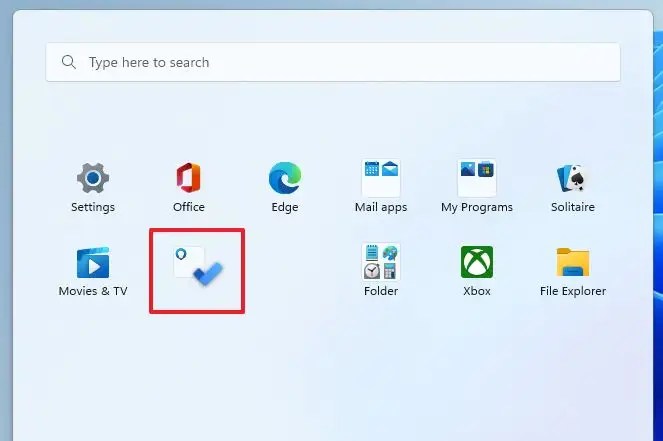
- Плъзнете и пуснете други приложения, за да ги добавите към папката.
- Щракнете върху папка, за да я отворите и получите достъп до приложението.
След като изпълните стъпките, ще бъде създадена папка с приложения, където можете да прегледате първите 4 икони на групата.
2. Преименувайте папката
За да преименувате папка в Старт, изпълнете следните стъпки:
- Отворете Старт .
- Щракнете върху папката Приложения.
- Щракнете върху опцията Редактиране на името .
- Проверете името на папката и натиснете Enter .
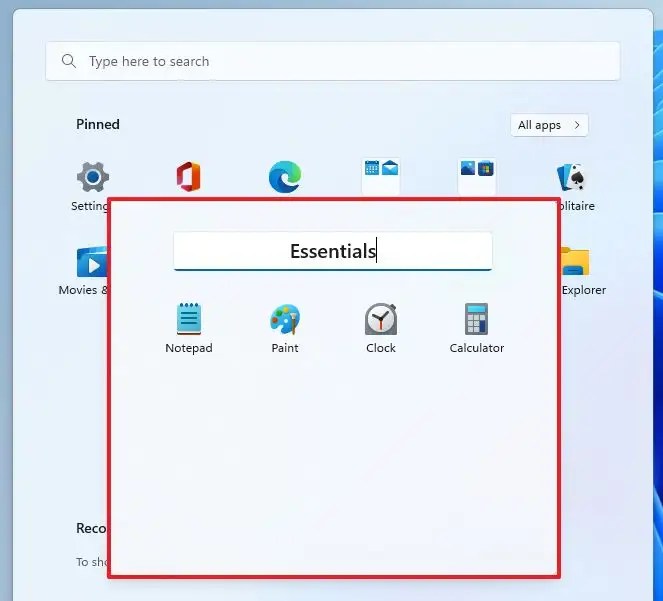
След като изпълните стъпките, новото име на фиксираната секция ще бъде отразено в папката.
3. Изтриване на папка
За да изтриете папка от Старт, изпълнете следните стъпки:
- Отворете Старт .
- Щракнете върху папката Приложения.
- Плъзнете и пуснете всяко приложение извън папката.
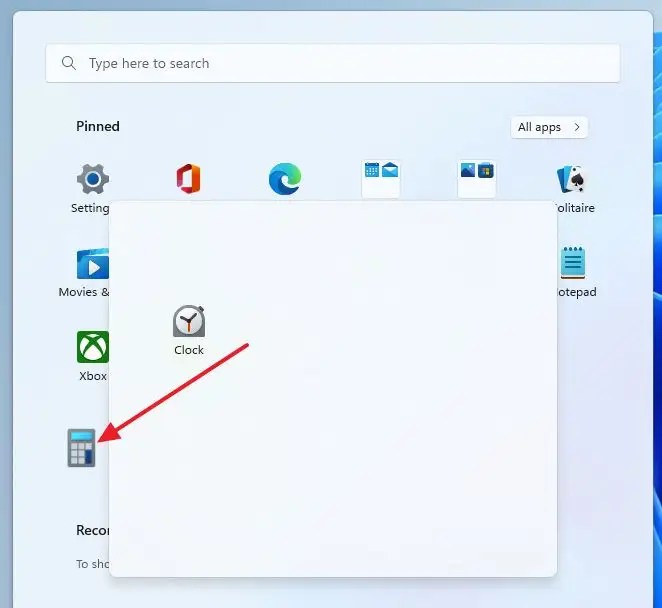
След като изпълните стъпките, папката автоматично се изтрива от менюто „Старт“.
По-горе видяхме как да създадете папка в менюто „Старт“ в Windows 11. Надяваме се, че тази информация ви е помогнала да намерите това, от което се нуждаете.