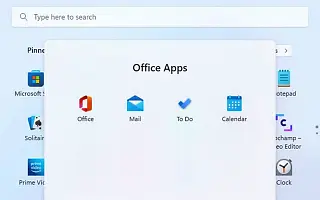Ovaj je članak vodič za postavljanje sa snimkama zaslona za one koji traže kako stvoriti mapu izbornika Start u sustavu Windows 11.
U Windows 11 2022 Update (verzija 22H2), izbornik Start prima ažuriranje koje vam omogućuje organiziranje aplikacija u odjeljku “Prikvačeno” u mape. Slično značajkama dostupnim na Windows 10 i mobilnim uređajima kao što su Android i iOS.
U nastavku dijelim kako stvoriti mapu izbornika Start u sustavu Windows 11. Nastavite se pomicati da provjerite.
Stvorite mapu za organiziranje aplikacija u izborniku Start
U ovom ćete članku naučiti korake za organiziranje aplikacija u mape u izborniku Start sustava Windows 11.
U sustavu Windows 11 22H2 svoje omiljene aplikacije možete grupirati u mape, preimenovati mape kako biste opisali njihov sadržaj i izbrisati mape kada vam više ne trebaju.
1. Napravite mapu
Da biste stvorili mapu u Startu, slijedite ove korake:
- Otvorite Start .
- Povucite i ispustite aplikacije u druge aplikacije za stvaranje mapa.
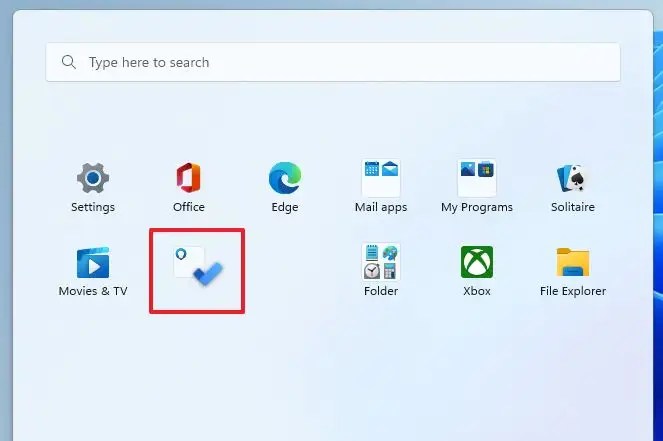
- Povucite i ispustite druge aplikacije da biste ih dodali u mapu.
- Pritisnite mapu da je otvorite i pristupite aplikaciji.
Nakon dovršetka koraka, kreirat će se mapa aplikacije u kojoj možete pregledati prve 4 ikone grupe.
2. Preimenujte mapu
Da biste preimenovali mapu u Startu, slijedite ove korake:
- Otvorite Start .
- Pritisnite mapu Aplikacije.
- Pritisnite opciju Uredi ime .
- Provjerite naziv mape i pritisnite Enter .
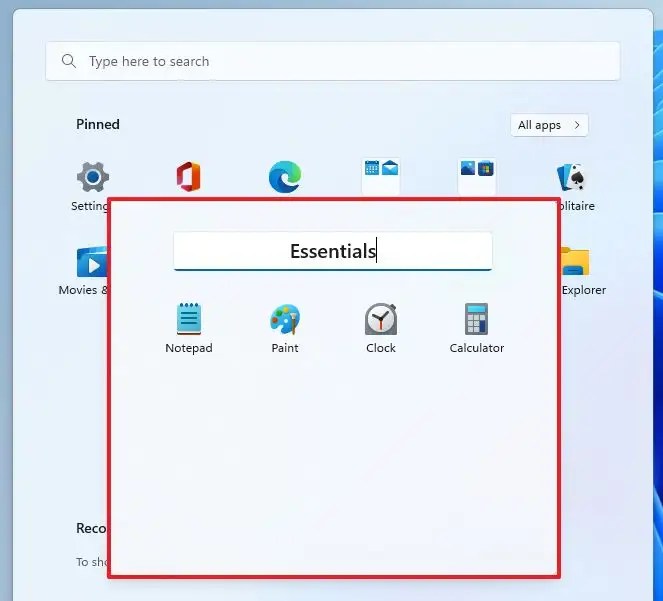
Nakon dovršetka koraka, novi naziv prikvačenog odjeljka prikazat će se u mapi.
3. Brisanje mape
Da biste izbrisali mapu iz Starta, slijedite ove korake:
- Otvorite Start .
- Pritisnite mapu Aplikacije.
- Povucite i ispustite svaku aplikaciju iz mape.
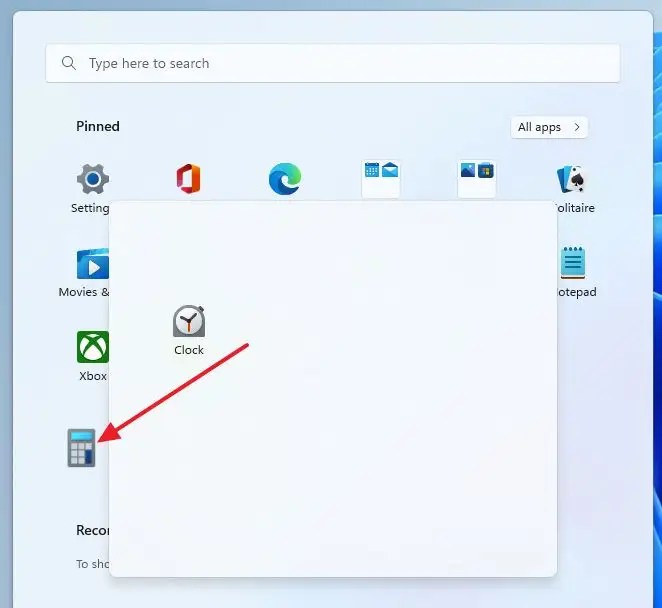
Nakon dovršetka koraka, mapa se automatski briše iz izbornika Start.
Gore smo vidjeli kako stvoriti mapu izbornika Start u sustavu Windows 11. Nadamo se da su vam ove informacije pomogle pronaći ono što vam je potrebno.