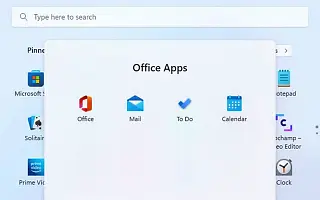Acest articol este un ghid de configurare cu capturi de ecran pentru cei care caută cum să creeze un folder Meniu Start în Windows 11.
În Windows 11 2022 Update (versiunea 22H2), meniul Start primește o actualizare care vă permite să organizați aplicațiile din secțiunea „Fixat” în foldere. Similar cu funcțiile disponibile pe Windows 10 și pe dispozitive mobile precum Android și iOS.
Mai jos vă împărtășesc cum să creați un folder cu meniul de pornire în Windows 11. Continuați să derulați pentru a verifica.
Creați un folder pentru a organiza aplicațiile în meniul de pornire
În acest articol, veți afla pașii pentru a organiza aplicațiile în foldere din meniul Start din Windows 11.
În Windows 11 22H2, puteți grupa aplicațiile preferate în foldere, puteți redenumi folderele pentru a le descrie conținutul și puteți șterge foldere atunci când nu mai aveți nevoie de ele.
1. Creați un folder
Pentru a crea un folder în Start, urmați acești pași:
- Deschide Start .
- Trageți și plasați aplicații în alte aplicații pentru a crea dosare.
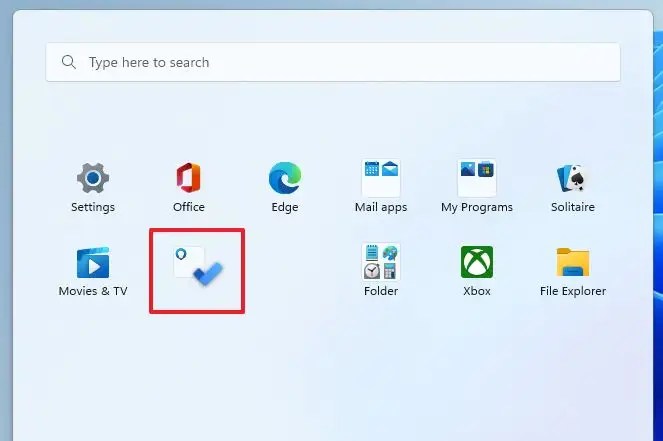
- Trageți și plasați alte aplicații pentru a le adăuga în dosar.
- Faceți clic pe un dosar pentru a-l deschide și a accesa aplicația.
După parcurgerea pașilor, va fi creat un folder de aplicație unde puteți previzualiza primele 4 pictograme ale grupului.
2. Redenumiți folderul
Pentru a redenumi un folder în Start, urmați acești pași:
- Deschide Start .
- Faceți clic pe folderul Aplicații.
- Faceți clic pe opțiunea Editare nume .
- Verificați numele folderului și apăsați Enter .
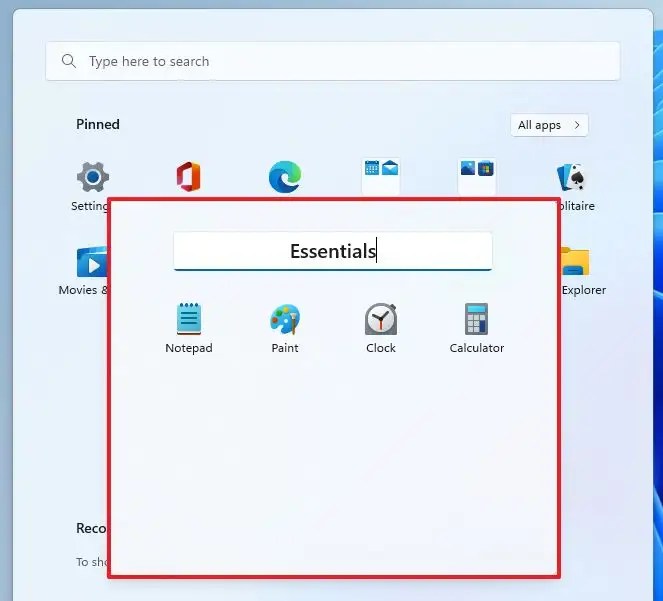
După parcurgerea pașilor, noul nume al secțiunii fixate va fi reflectat în dosar.
3. Ștergeți folderul
Pentru a șterge un folder din Start, urmați acești pași:
- Deschide Start .
- Faceți clic pe folderul Aplicații.
- Trageți și plasați fiecare aplicație din dosar.
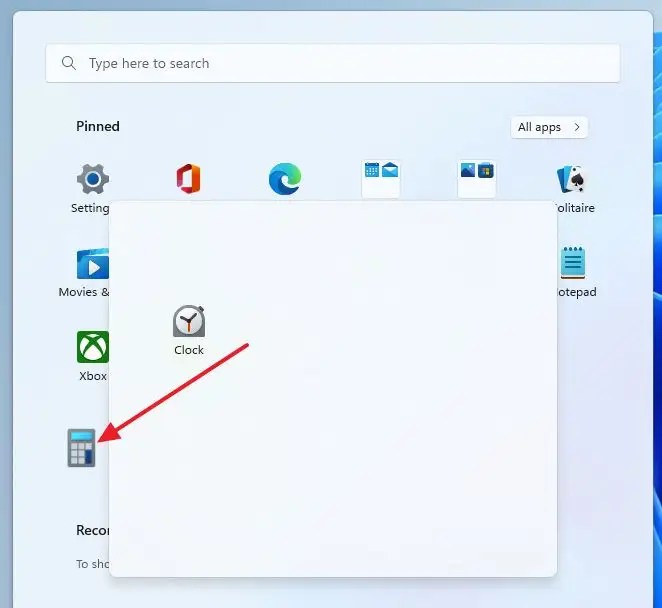
După parcurgerea pașilor, folderul este șters automat din meniul Start.
Mai sus, am văzut cum să creați un folder Meniu Start în Windows 11. Sperăm că aceste informații v-au ajutat să găsiți ceea ce aveți nevoie.