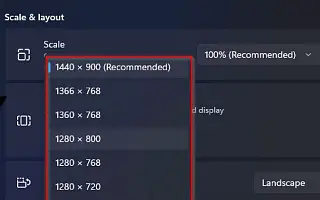この記事は、Windows 11で画面解像度を変更する方法を探している人のためのスクリーンショットを含む設定ガイドです。
Windows 11はラップトップまたはデスクトップコンピュータで要素とテキストをできるだけ鮮明にするために最適な画面解像度を適用しますが、時々この設定を手動で変更する必要があるかもしれません。
たとえば、1366 x 768ピクセルをサポートするモニターがある場合、またはデバイスの解像度が1080p(1920 x 1080ピクセル)または4K(3840 x 2160ピクセル)で、奇妙な理由でWindows 11がサポートされていない場合は、正しい設定を表示するか、別のサイズのセカンダリディスプレイを設定し、プライマリモニタの解像度と一致させようとします。
理由が何であれ、Windows 11には設定アプリですべてのモニタの解像度を簡単に調整する方法が含まれています。また、サードパーティのアプリを使用してコマンドプロンプトで解像度を変更することもできます。
以下は、Windows11で画面解像度を変更する方法を共有しています。スクロールして確認してください。
Windows 11で画面解像度を変更する
この記事では、ウィンドウ11でディスプレイの解像度を変更する簡単な手順を学びます。
Windows 11で画面の解像度を変更するには、次の手順に従います。
- ウィンドウ11で設定を開きます。
- システムをクリックします。
- 右側のディスプレイページをクリックします。
- 上部からディスプレイを選択します(マルチモニター設定の場合)。
- 「サイズとレイアウト」セクションのディスプレイ解像度設定を使用して、ウィンドウ11の画面解像度を変更します。
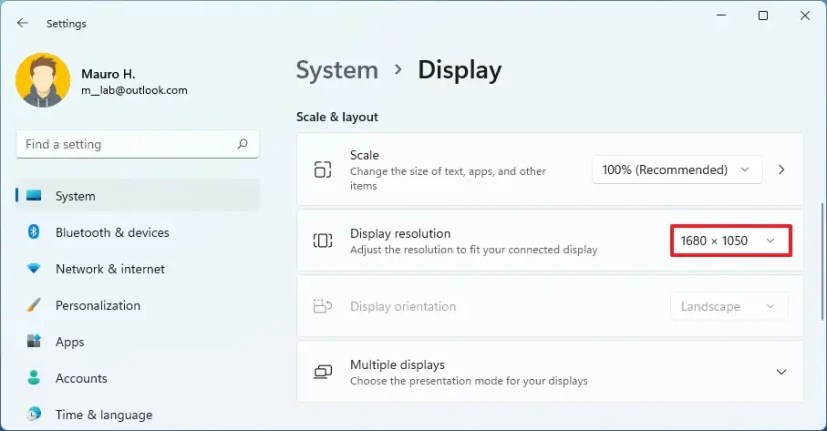
- 変更を保持ボタンをクリックします。
手順が完了すると、ディスプレイに新しい解像度が適用され、設定に応じて画面の要素が大きくなり、見やすくなります。
または、解像度設定にアクセスする最も簡単な方法は、デスクトップを右クリックして「ディスプレイ設定」オプションを選択することです。アイテムを大きくする場合は、解像度を変更しないでください。代わりに「スケール」設定を変更する必要があります。
以上で、Windows11で画面解像度を変更する方法を見ました。この情報が必要なものを見つけるのに役立つことを願っています。