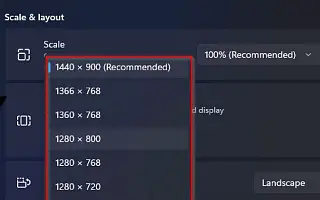Acest articol este un ghid de configurare cu capturi de ecran pentru cei care doresc să schimbe rezoluția ecranului în Windows 11.
Windows 11 aplică cea mai optimă rezoluție a ecranului pentru a face elementele și textul cât mai clare posibil pe laptop sau computerul desktop, dar uneori poate fi necesar să modificați manual această setare.
De exemplu, dacă aveți un monitor care acceptă 1366 x 768 pixeli sau dacă dispozitivul are o rezoluție de 1080p (1920 x 1080 pixeli) sau 4K (3840 x 2160 pixeli) și dintr-un motiv ciudat Windows 11 nu este acceptat, puteți fie să afișați setările corecte, fie să utilizați o dimensiune diferită. Încerc să configurez un afișaj secundar și să potrivesc rezoluția monitorului meu principal.
Indiferent de motiv, Windows 11 include o modalitate ușoară de a regla rezoluția oricărui monitor în aplicația Setări. De asemenea, puteți utiliza o aplicație terță parte pentru a modifica rezoluția din promptul de comandă.
Mai jos vă împărtășim cum să schimbați rezoluția ecranului în Windows 11. Continuați să derulați pentru a verifica.
Schimbați rezoluția ecranului în Windows 11
În acest articol, veți afla pașii simpli pentru a schimba rezoluția afișajului în Windows 11.
Pentru a modifica rezoluția ecranului în Windows 11, urmați acești pași:
- Deschide Setări în Windows 11 .
- Faceți clic pe Sistem .
- Faceți clic pe pagina de afișare din dreapta .
- În partea de sus, selectați Afișare (dacă sunteți într-o configurație cu mai multe monitoare).
- Schimbați rezoluția ecranului în Windows 11 utilizând setarea Rezoluție afișare din secțiunea „Dimensiune și aspect” .
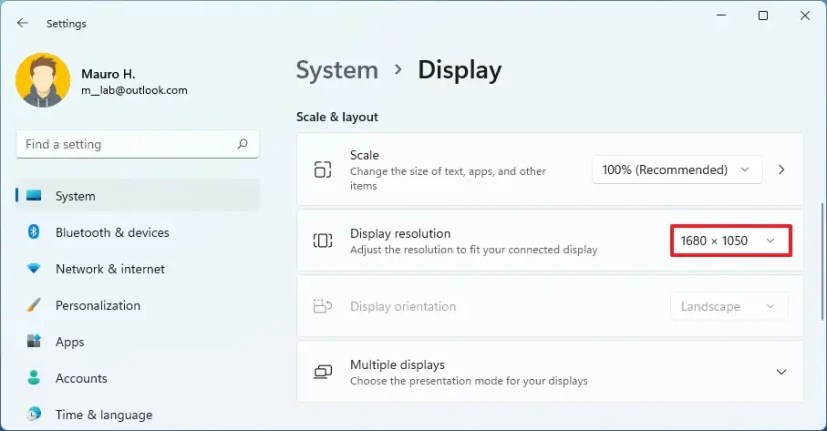
- Faceți clic pe butonul Păstrați modificările .
Pe măsură ce parcurgeți pașii, noua rezoluție va fi aplicată pe afișajul dvs. și, în funcție de setările dvs., elementele de pe ecran vor fi mai mari și mai ușor de văzut.
Alternativ, cel mai simplu mod de a accesa setările de rezoluție este să faceți clic dreapta pe desktop și să selectați opțiunea „Setări afișare” . Dacă încercați să măriți elementul, nu ar trebui să schimbați rezoluția. În schimb, trebuie să modificați setarea „Scale”.
Mai sus, ne-am uitat la cum să schimbați rezoluția ecranului în Windows 11. Sperăm că aceste informații v-au ajutat să găsiți ceea ce aveți nevoie.