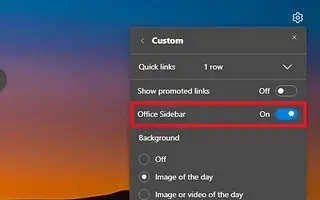Den här artikeln är en installationsguide med skärmdumpar för de som letar efter ett sätt att stänga av sidofältet i Microsoft Edge.
Microsoft Edge har två sidofält, en till höger som ger genvägar till många Microsoft-produkter, som Sök, Verktyg, Spel och Outlook, och en som endast visas till vänster, som innehåller genvägar till Office-program.
Även om dessa sidofält kan fungera för vissa människor, kanske de inte fungerar för alla eftersom de verkar vara en taktik för att distrahera, ta upp mycket utrymme och marknadsföra fler av ditt företags tjänster.
Om du är en Microsoft Edge-användare och dessa funktioner inte är användbara för dig kan du enkelt inaktivera dem.
Nedan delar jag hur man stänger av sidofältet i Microsoft Edge. Fortsätt scrolla för att kolla upp det.
Inaktivera sidofältet i Microsoft Edge
Den här artikeln går igenom stegen för att inaktivera sidofältet i Microsoft Edge.
Följ dessa steg för att inaktivera Edge-sidofältet:
- Öppna Microsoft Edge .
- Klicka på knappen Inställningar och mer (3 punkter).
- Välj alternativet Dölj sidofält .
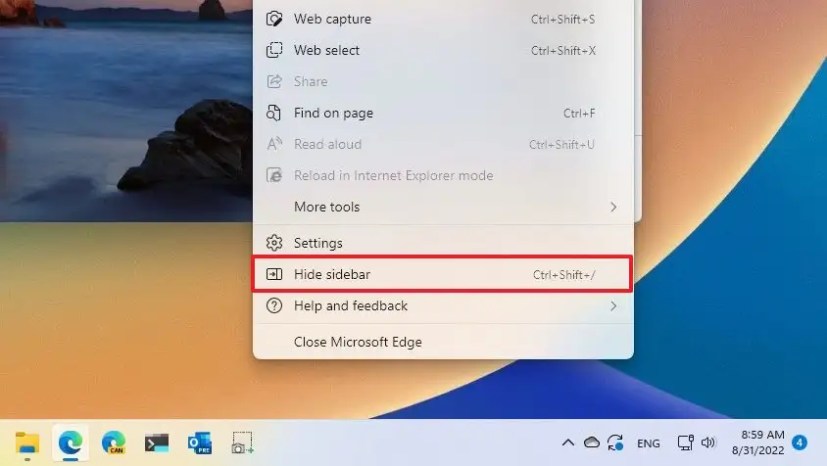
Alternativt kan du klicka på knappen ”Göm sidofält” längst ned i fältet. Du kan också snabbt aktivera eller inaktivera en funktion med Ctrl + Shift + / kortkommandon. Alternativt kan du inaktivera sidofältet genom att stänga av vippknappen på inställningssidan för ”Utseende”.
Inaktivera Office Sidebar i Microsoft Edge
Använd följande steg för att inaktivera Office-sidofältet för nya flikar i Microsoft Edge.
- Öppna Microsoft Edge .
- Klicka på knappen Ny flik .
- Klicka på knappen Utskriftsformat i det övre högra hörnet .
- Stäng av växlingsreglaget för Office-sidofältet .
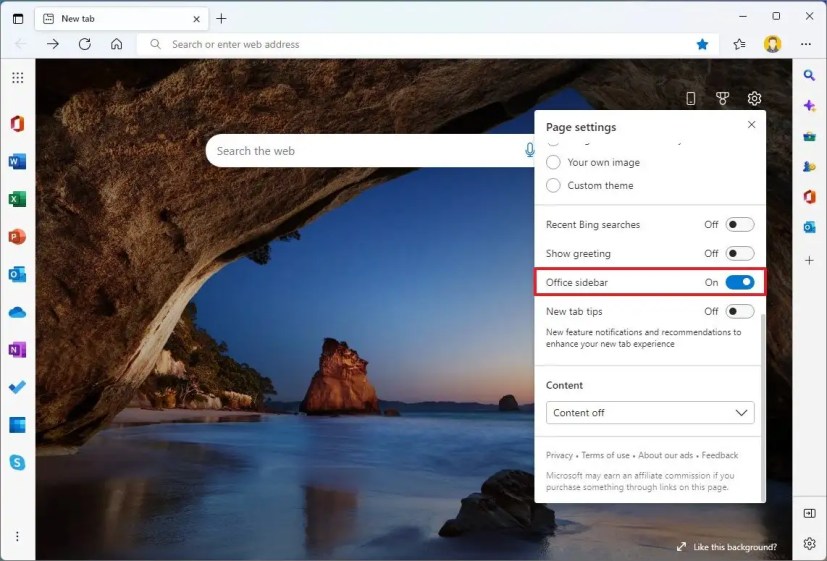
När du har slutfört stegen är sidofältet inte längre tillgängligt när du öppnar en ny flik.
Ovan har vi sett hur man stänger av sidofältet i Microsoft Edge. Vi hoppas att denna information har hjälpt dig att hitta det du behöver.