Единствената причина да деактивирате звука при стартиране на вашия компютър е да избегнете възможността да безпокоите другите около вас.
Тези случаи варират от стартиране на компютъра по време на среща до стартиране на компютъра късно през нощта или рано сутрин. Така че Windows 10/11 ви дава възможност да деактивирате звука при стартиране и да го активирате отново по всяко време на вашия компютър.
По-долу споделям как да деактивирам звука при стартиране в Windows 11/10. Продължете да превъртате, за да го проверите.
Деактивирайте звука при стартиране в Windows 10/11
Звуците при стартиране на Windows са приятни за ушите и обичани от потребителите, но има моменти, когато трябва да деактивирате звуците при стартиране на вашия компютър с Windows 11/10.
1. Стъпки за изключване на звука при стартиране в Windows 11
Щракнете върху бутона Старт > иконата Настройки и изберете Персонализиране в левия прозорец и щракнете върху Тематични карти в десния панел.
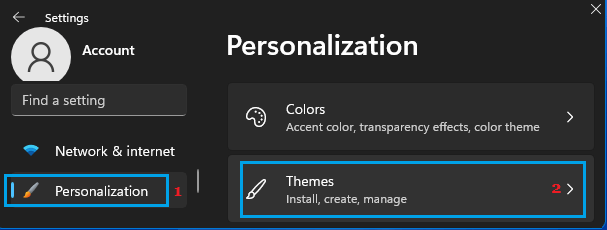
На следващия екран щракнете върху раздела Звук в десния панел.
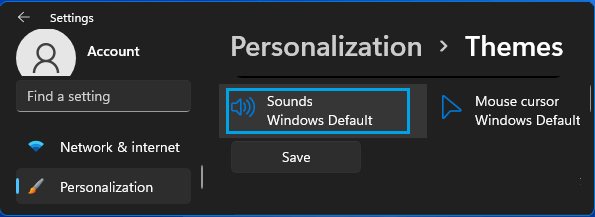
На екрана Звук махнете отметката от опцията Възпроизвеждане на звук при стартиране на Windows и щракнете върху Прилагане/ОК, за да запазите тази промяна на вашия компютър.
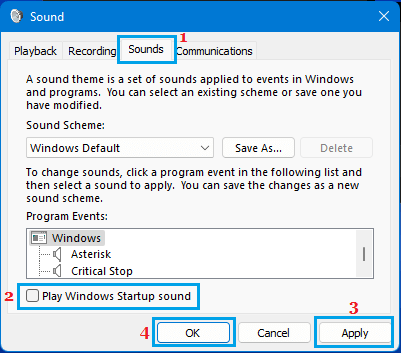
От сега нататък вече не мога да намеря нищо, което възпроизвежда звук при стартиране на моя компютър с Windows 11, когато го включа.
Както бе споменато по-горе, можете да накарате вашия компютър винаги да възпроизвежда нормален звук при стартиране, като изберете опцията за звук при стартиране.
2. Стъпки за изключване на звука при стартиране в Windows 10
Отидете в Настройки > Персонализиране, изберете Тема в левия панел и щракнете върху Звук в десния панел.
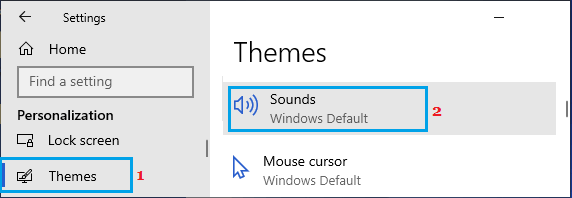
На екрана Звук махнете отметката от опцията Възпроизвеждане на звук при стартиране на Windows.
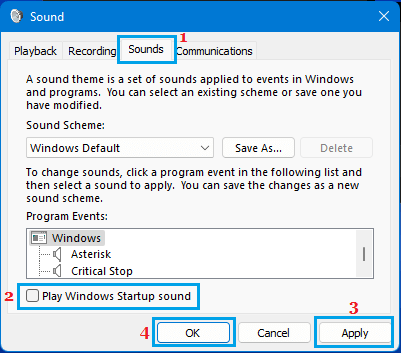
Трябва да щракнете върху Прилагане и OK, за да запазите тези промени на вашия компютър.
Отсега нататък вече не можете да намерите звука при стартиране, който се възпроизвежда на вашия компютър с Windows 10, когато го включите.
По-горе разгледахме как да деактивираме звука при стартиране в Windows 11/10. Надяваме се, че тази информация ви е помогнала да намерите това, от което се нуждаете.













