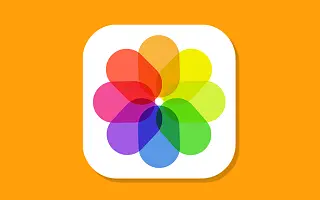Alapértelmezés szerint az iPhone készülékeknek (iOS 16 és újabb) automatikusan azonosítaniuk kell az ismétlődő fényképeket, és el kell helyezniük azokat a Fotók alkalmazás duplikált mappájába.
Ez lehetővé teszi az ismétlődő fotók manuális törlését, vagy az iPhone Fotók alkalmazásában elérhető Duplicate Photos (Ismétlődő fotók egyesítése) opciójának használatát, hogy tárhelyet szabadítson fel eszközén.
Ha az iPhone nem jelenít meg ismétlődő fényképeket, vagy maga az ismétlődő fotóalbum nem jelenik meg a Fotók alkalmazásban, a probléma az lehet, hogy a fotókönyvtár még nincs indexelve az iPhone-on, és más okok miatt is.
Az alábbiakban megosztjuk, hogyan lehet kijavítani, ha a másolatok nem jelennek meg az iPhone készüléken. Görgessen tovább, hogy ellenőrizze.
Az ismétlődő fotók vagy ismétlődő albumok nem jelennek meg az iPhone készüléken
A felhasználók arról számoltak be, hogy az iPhone nem jeleníti meg az ismétlődő fényképeket vagy az ismétlődő fotóalbumokat a Fotók alkalmazásban. A javítás lépései alább találhatók.
1. Az iPhone nem tudja azonosítani az összes másolatot
Az iPhone jó az eszközön megjelenő duplikált fotók azonosítására a közösségi média fiókokban, de még nem tudja azonosítani az azonos megjelenésű másolatokat.
Ha például több fényképet készít ugyanarról a helyről, ugyanarról a személyről vagy ugyanarról az objektumról, akkor ezeket a fényképeket a rendszer különböző fájlnevekkel menti az eszközére, és nem azonosítja őket másolatként az iPhone készüléken.
Az egyetlen módja annak, hogy eltávolítsa ezeket az ismétlődő fényképeket az iPhone készülékről, ha azonosítja őket, és manuálisan törölje őket az eszközről.
2. Indítsa újra az iPhone készüléket
A probléma egyszerűen egy apróbb technikai hiba hátterében állhat, ami sokszor az iPhone újraindításával orvosolható.
Lépjen a Beállítások > Általános menüpontba, görgessen le, és érintse meg a Kilépés gombot. A következő képernyőn a csúszkával kapcsolja ki iPhone-ját.
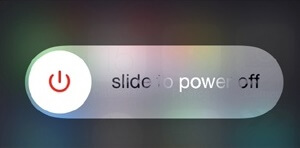
Várjon 30 másodpercet, majd nyomja meg a bekapcsológombot az iPhone újraindításához.
3. Mutassa meg mind a fényképeket, mind a videókat duplikált mappában
Győződjön meg arról, hogy az ismétlődő albumok szűrője nincs beállítva a fotók elrejtésére.
- Nyissa meg a Fotók alkalmazást iPhone-ján, és koppintson az Albumok fülre az alsó menüben.

- Az Albumok képernyőn görgessen le a „Segédprogramok” részhez, és érintse meg a Mappa másolása lehetőséget.
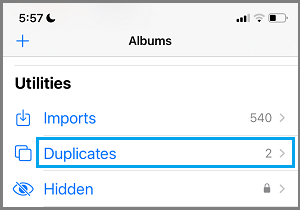
- A Másolatok mappában érintse meg a három pont ikont a jobb felső sarokban, és válasszon egy szűrő opciót a legördülő menüből.
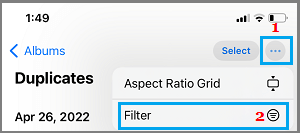
- A következő képernyőn jelöljön ki mindent, és nyomja meg a Kész gombot.
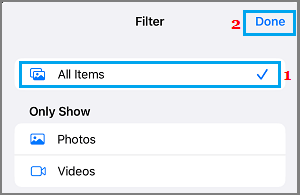
Ez biztosítja, hogy mind a fényképei, mind a videói megjelenjenek az ismétlődő fotóalbumban.
4. Hozzon létre másolatokat az iPhone készüléken
A probléma azért merülhet fel, mert az iPhone-on nem érhetők el ismétlődő fotók. Az ellenőrzéshez manuálisan hozzon létre másolatokat az eszközön, és ellenőrizze, hogy megjelenik-e a „Duplikált album” felirat a Fotók alkalmazásban.
- Nyissa meg a Fotók alkalmazást iPhone-ján, és válassza ki a másolni kívánt fényképet.
- A fénykép kiválasztása után koppintson a három pont ikonra a jobb felső sarokban, és válassza ki a Klónozás opciót a legördülő menüből.
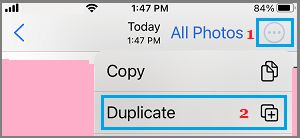
- A fenti lépéseket megismételheti, ha több másolatot szeretne készíteni az eszközén.
Ezt követően 12–24 órán belül a fényképeket tartalmazó fotóalbumok másolatai jelennek meg a Fotók alkalmazásban.
5. Telepítse a frissítéseket
Győződjön meg arról, hogy eszköze naprakész a legújabb iOS- és alkalmazásfrissítésekkel.
Nyissa meg a Beállítások > Általános > Szoftverfrissítés menüpontot.
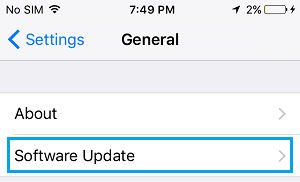
A Szoftverfrissítés képernyőn érintse meg a Letöltés és telepítés elemet (ha elérhető szoftverfrissítés).
6. Index Photo Library
A másolatok megkereséséhez az iPhone rendszeres időközönként indexeli az eszköz fotókönyvtárát.
A fotóindexelési folyamat akkor történik meg, amikor az iPhone le van zárva, és töltés céljából áramforráshoz csatlakozik, és néhány óránként vagy naponta történik, a fotókönyvtár méretétől függően. Így az eszköz néhányszori csatlakoztatása és feltöltése után a Fotók alkalmazás duplikált albumokat jeleníthet meg.
Fentebb megvizsgáltuk, hogyan lehet kijavítani az iPhone-on nem megjelenő duplikált fényképeket. Reméljük, hogy ez az információ segített megtalálni, amire szüksége van.