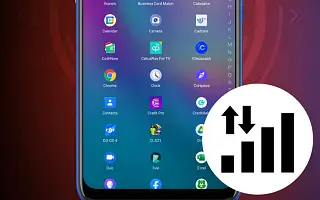แอป Android ที่ไม่ทำงานบนข้อมูลมือถืออาจเป็นเรื่องใหญ่ หากคุณไม่ต้องการถูกจำกัดพื้นที่ที่มี Wi-Fi ระหว่างเดินทาง
การไม่มีการเชื่อมต่อข้อมูลที่เชื่อถือได้อาจเป็นเรื่องเจ็บปวด และเราจะพูดถึงวิธีการแก้ไขปัญหาที่เป็นไปได้บางอย่างเพื่อแก้ไขปัญหานั้น
ด้านล่างนี้เรากำลังแบ่งปันวิธีแก้ไขข้อมูลมือถือไม่ทำงานในแอพ Android เลื่อนไปเรื่อย ๆ เพื่อตรวจสอบ
ทำไมแอพ Android ของฉันไม่ทำงานบนข้อมูลมือถือ
มีสาเหตุที่เป็นไปได้หลายประการที่ทำให้แอป Android ของคุณประสบปัญหาไม่ทำงานกับข้อมูลมือถือ แอปอาจถูกปิดใช้งานสำหรับข้อมูลมือถือ หรืออาจมีปัญหากับแผนข้อมูลของคุณ มีความเป็นไปได้อื่น ๆ เราจะพูดถึงเรื่องนี้ในขั้นตอนต่อไป
1. ตรวจสอบการเชื่อมต่อข้อมูล
ตรวจสอบให้แน่ใจว่าการเชื่อมต่อข้อมูลของคุณถูกต้อง วิธีที่ดีที่สุดเพียงไปที่ speedtest.netเพื่อตรวจสอบความเร็วการเชื่อมต่อของคุณ นอกจากนี้ ตรวจสอบให้แน่ใจว่าคุณใช้แผนข้อมูลทั้งหมดหรือขีดจำกัดข้อมูลรายวันแล้ว
2. ตรวจสอบแผนข้อมูลและขีดจำกัดของคุณ
แผนข้อมูลมือถือบางแผนมีข้อจำกัด ตรวจสอบให้แน่ใจว่าคุณมีข้อมูลเพียงพอหรือชำระเงินไม่ทัน โปรดตรวจสอบการตั้งค่าที่เกี่ยวข้องกับขีดจำกัดแผนข้อมูลของคุณ เนื่องจากข้อมูลอาจถูกปิดใช้งานโดยอัตโนมัติเมื่อคุณถึงขีดจำกัดที่คุณตั้งไว้ก่อนหน้านี้
เปิดพารามิเตอร์ > เครือข่ายและอินเทอร์เน็ต > เครือข่ายมือถือ และค้นหาตัวเลือก Data AlertหรือOverdriveเพื่อปิดใช้งานขีดจำกัดที่นี่ ตัวเลือกเหล่านี้สามารถพบได้ใน แอป ความปลอดภัย บนโทรศัพท์ Xiaomi ไปที่แอป ความปลอดภัยแตะการตั้งค่า จากนั้นแตะการใช้ ข้อมูล > แผนข้อมูล คุณสามารถตั้งค่าขีดจำกัดข้อมูลได้ที่นั่น
3. ตรวจสอบให้แน่ใจว่าข้อมูลของแอพปิดอยู่
ไปที่ พารามิเตอร์ > แอปและการแจ้งเตือน > แอปทั้งหมดแล้วค้นหาและแตะแอปที่ไม่ทำงาน จากนั้นคลิก ข้อมูลมือถือ & WiFi จากที่นั่น คุณสามารถตรวจสอบว่าข้อมูลถูกปิดใช้งานสำหรับแอปนั้นหรือมีการจำกัดข้อมูลแบ็กกราวด์หรือไม่ หรือ ไปที่ การ ตั้งค่า > แอป > จัดการแอป เลือกแอปที่คุณต้องการตรวจสอบ จากนั้น ไปที่ การใช้ข้อมูล ซึ่ง คุณสามารถเปิดใช้ งาน ข้อมูลมือถือและ ข้อมูล แบ็กกราวด์ได้
4. ถอดซิมการ์ดและรีบูตเครื่อง
นี่เป็นขั้นตอนง่ายๆ เพียงปิดโทรศัพท์ ถอดซิมการ์ดแล้วใส่กลับเข้าไปใหม่ เปิดโทรศัพท์ของคุณและตรวจสอบว่าทุกอย่างกลับมาเป็นปกติหรือไม่ ซิมการ์ดสามารถเคลื่อนไปมาได้เล็กน้อยและหมุดอาจหลุดออกจากสายไฟ คุณจึงสามารถใช้ซิมการ์ดได้เล็กน้อยเพื่อให้แน่ใจว่าใส่ซิมการ์ดอย่างถูกต้อง
5. รีเซ็ต APN เป็นการตั้งค่าเริ่มต้น
บางครั้งอาจมีปัญหากับการตั้งค่าข้อมูลมือถือของคุณ ในการรีเซ็ตเป็นค่าเริ่มต้น ไปที่ พารามิเตอร์ > เครือข่ายและอินเทอร์เน็ต > เครือข่ายมือถือ > ชื่อจุดเข้าใช้งาน กดเมนูสามจุดแล้วคลิกรีเซ็ตเป็นค่าเริ่มต้น หากคุณใช้ Xiaomiคุณสามารถเข้าถึงการตั้งค่าเหล่านั้นได้โดยไปที่การ ตั้งค่า > ซิมการ์ดและเครือข่ายมือถือ จากที่นั่น คลิกที่ซิมการ์ดที่คุณต้องการตรวจสอบ จากนั้นไปที่ชื่อจุดเข้าใช้งานของคุณ และ คลิก รีเซ็ต
6. รีเซ็ตการตั้งค่าเครือข่าย
คุณยังสามารถเริ่มการเชื่อมต่อใหม่ได้ด้วยการรีเซ็ตการตั้งค่าเครือข่ายของคุณ
ในการรีเซ็ตการตั้งค่าเครือข่ายบน Android:
- ไปที่ พารามิเตอร์ > ระบบ > รีเซ็ตตัวเลือก > รีเซ็ตการตั้งค่า เครือข่าย / รีเซ็ตWifi
- หรือ ไปที่ การ ตั้งค่า > การจัดการทั่วไป > รีเซ็ต > รีเซ็ตการตั้งค่า เครือข่าย
- หากคุณใช้อุปกรณ์ Xiaomi ให้ไปที่การตั้งค่า > การ เชื่อมต่อและการแชร์ > รีเซ็ต Wi-Fi, เครือข่ายมือถือและบลูทูธ > รีเซ็ตการตั้งค่า
7. เปลี่ยนการตั้งค่า DNS
การเปลี่ยนการตั้งค่า DNS ในบางครั้งสามารถแก้ไขปัญหาเกี่ยวกับแอปที่ไม่ทำงานกับข้อมูลเครือข่ายมือถือได้
ในการเปลี่ยน DNS:
- ไปที่ พารามิเตอร์โทรศัพท์> Wi-Fi และเครือข่าย > DNS ส่วนบุคคล
- หรือ ไปที่ การ ตั้งค่า > การ เชื่อมต่อและการแชร์ > DNS ส่วนตัว > ชื่อโฮสต์ผู้ให้บริการ DNS ส่วนตัวและป้อนชื่อโฮสต์ของผู้ให้บริการ DNS ของคุณ
- สำหรับ Google Public DNS ให้ป้อน dns.googleเป็นชื่อโฮสต์ หากต้องการใช้ Cloudflare DNS ให้ป้อน 1dot1dot1dot1.cloudflare-dns.com
- คุณสามารถดาวน์โหลดแอป 1.1.1.1 ได้จาก Google Play Store
8. ล้างแคชในแอปบริการ Google Play
หากปัญหาเกิดขึ้นกับแอป Google เท่านั้น ปัญหาน่าจะเกิดจาก Google เอง
คุณควรลองทำตามขั้นตอนเหล่านี้:
- ไปที่ การตั้งค่า > แอป > ดูแอปทั้งหมด > บริการ Google Play > ที่ เก็บข้อมูลและแคช > ล้างแคช การดำเนินการนี้จะล้างแคชจากบริการ Google Play ซึ่งอาจแก้ปัญหาได้
- ตรวจสอบการอัปเดตซอฟต์แวร์ระบบ ไปที่ การตั้งค่า > ระบบ > การอัปเดตระบบ > ตรวจหา การอัปเด ต
- ลบและเพิ่มบัญชี Google ของคุณใหม่ โดย ไปที่การ ตั้งค่า > รหัสผ่านและบัญชี > บัญชี Google > ลบ บัญชี แล้วเพิ่มอีกครั้ง
9. เปิดใช้งานดาต้าโรมมิ่ง
หากคุณกำลังเยี่ยมชมรัฐอื่น คุณจะต้องเปิดข้อมูลการโรมมิ่งเพื่อให้แอปทำงานกับข้อมูลมือถือได้
เปิดข้อมูลโรมมิ่ง:
- ไปที่ Parameters > Network & Internet > Mobile Network > Roamingแล้วรีสตาร์ทโทรศัพท์ของคุณ
- หรือ ไปที่ การ ตั้งค่า > ซิมการ์ดและเครือข่ายมือถือ > การตั้งค่าขั้นสูง > การโรมมิ่งข้อมูลเพื่อเปลี่ยนการตั้งค่า
10. การแก้ไขอื่นๆ สำหรับแอป Android ที่ไม่ทำงานบนข้อมูลมือถือ
หากคุณยังคงประสบปัญหาเกี่ยวกับแอป Android ที่ไม่ทำงานบนข้อมูลมือถือ คุณควรตรวจสอบให้แน่ใจว่าได้เปิดโหมดเครื่องบินและรีบูตอุปกรณ์ของคุณ
ตรวจสอบให้แน่ใจว่าไม่ได้เปิดโปรแกรมประหยัดอินเทอร์เน็ตหรือแอปไม่ได้ถูกบล็อกในประเทศของคุณ แม้ว่าคุณจะสามารถดาวน์โหลดได้ แต่ก็อาจใช้งานไม่ได้กับข้อมูลของคุณ เนื่องจากผู้ให้บริการอินเทอร์เน็ตของคุณอาจบล็อกข้อมูลดังกล่าว
ด้านบน เรามาดูวิธีแก้ไขข้อมูลมือถือที่ไม่ทำงานในแอป Android เราหวังว่าข้อมูลนี้จะช่วยคุณค้นหาสิ่งที่คุณต้องการ