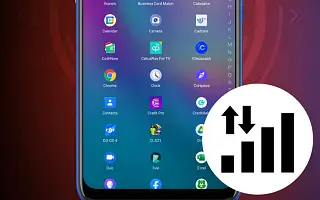Le app Android che non funzionano sui dati mobili possono essere un grosso problema se non vuoi essere limitato alle aree con Wi-Fi in movimento.
Non avere una connessione dati affidabile può essere doloroso e qui tratteremo alcuni possibili metodi di risoluzione dei problemi per risolvere questo problema.
Di seguito condividiamo come correggere i dati mobili che non funzionano nell’app Android. Continua a scorrere per verificarlo.
Perché la mia app per Android non funziona sui dati mobili
Esistono diversi possibili motivi per cui la tua app Android potrebbe riscontrare il problema di non funzionare con i dati mobili. L’app potrebbe essere disabilitata per la rete dati o potrebbe esserci un problema con il tuo piano dati. Ci sono altre possibilità. Ci occuperemo di questo nel passaggio successivo.
1. Verificare la connessione dati
Assicurati che la tua connessione dati sia corretta. miglior modoBasta visitare speedtest.net per controllare la velocità di connessione. Inoltre, assicurati di aver utilizzato tutti i tuoi piani dati o i limiti di dati giornalieri.
2. Controlla il tuo piano dati e limiti
Alcuni piani dati mobili presentano limitazioni. Assicurati di avere dati sufficienti o che il tuo pagamento non sia in ritardo. Controlla le impostazioni relative ai limiti del tuo piano dati in quanto i dati potrebbero essere disabilitati automaticamente quando raggiungi i limiti precedentemente impostati.
Apri Parametri > Rete e Internet > Reti mobili e trova l’opzione Avviso dati o Overdrive per disabilitare il limite qui. Queste opzioni possono essere trovate anche nell’app Sicurezza sui telefoni Xiaomi. Vai all’app Sicurezza , tocca Impostazioni, quindi tocca Utilizzo dati > Piani dati . Lì puoi impostare limiti di dati.
3. Assicurati che i dati dell’app siano disattivati
Vai su Parametri > App e notifiche > Tutte le app e trova e tocca l’app che non funziona. Quindi fare clic su Dati mobili e Wi-Fi. Da lì, puoi verificare se i dati sono disabilitati per quell’app o se esiste un limite di dati in background. In alternativa , vai su Impostazioni > App > Gestisci app, seleziona l’app che desideri controllare, quindi vai su Utilizzo dati dove puoi abilitare i dati mobili e i dati in background .
4. Rimuovere la scheda SIM e riavviare il dispositivo
Questo è un passo facile da fare. Basta spegnere il telefono, rimuovere la scheda SIM e reinserirla. Accendi il telefono e controlla se tutto è tornato alla normalità. La scheda SIM può spostarsi leggermente e i pin possono uscire dal cavo, quindi puoi utilizzare un po’ la scheda SIM per assicurarti che sia inserita correttamente.
5. Ripristina l’APN alle impostazioni predefinite
A volte possono esserci problemi con le impostazioni dei dati mobili. Per ripristinare le impostazioni predefinite, vai su Parametri > Rete e Internet > Reti mobili > Nome punto di accesso , premi il menu a tre punti e fai clic su Ripristina impostazioni predefinite . Se stai utilizzando Xiaomi, puoi accedere a tali impostazioni andando su Impostazioni > Scheda SIM e reti mobili . Da lì, fai clic sulla scheda SIM che desideri controllare, quindi vai al nome del punto di accesso e fai clic su Ripristina .
6. Ripristina le impostazioni di rete
Puoi anche avviare una nuova connessione ripristinando le impostazioni di rete.
Per ripristinare le impostazioni di rete su Android:
- Vai a Parametri > Sistema > Ripristina opzioni > Ripristina impostazioni di rete / Ripristina Wi- Fi
- In alternativa , vai su Impostazioni > Gestione generale > Ripristina > Ripristina impostazioni di rete .
- Se stai utilizzando un dispositivo Xiaomi, vai su Impostazioni > Connessioni e condivisione > Ripristina Wi-Fi, reti mobili e Bluetooth > Ripristina impostazioni.
7. Modificare le impostazioni DNS
La modifica delle impostazioni DNS a volte può risolvere i problemi con le app che non funzionano con i dati cellulari.
Per modificare il DNS:
- Vai a parametri del telefono > Wi-Fi e reti > DNS personale .
- In alternativa , vai su Impostazioni > Connessioni e condivisione > DNS privato > Nome host del provider DNS privato e inserisci il nome host del tuo provider DNS.
- Per Google Public DNS, inserisci dns.google come nome host . Per utilizzare Cloudflare DNS, inserisci 1dot1dot1dot1.cloudflare-dns.com .
- Puoi anche scaricare l’app 1.1.1.1 dal Google Play Store.
8. Svuota la cache nell’app Google Play Services
Se il problema si verifica solo con l’app Google, è probabile che il problema sia con Google stesso.
Dovresti provare questi passaggi:
- Vai su Impostazioni > App > Visualizza tutte le app > Google Play Services > Memoria e cache > Cancella cache . Questo cancellerà la cache da Google Play Services che potrebbe risolvere il problema.
- Verificare gli aggiornamenti del software di sistema. Vai su Impostazioni > Sistema > Aggiornamento sistema > Verifica aggiornamenti .
- Rimuovi e aggiungi nuovamente il tuo account Google. Per farlo , vai su Impostazioni > Password e account > Account Google > Rimuovi account e aggiungilo di nuovo.
9. Abilita Roaming dati
Se stai visitando un altro stato, dovrai attivare i dati in roaming affinché l’app funzioni con i dati mobili.
Attivare i dati in roaming:
- Vai su Parametri > Rete e Internet > Rete mobile > Roaming , quindi riavvia il telefono.
- Oppure vai su Impostazioni > Scheda SIM e reti mobili > Impostazioni avanzate > Roaming dati per modificare le impostazioni.
10. Altre correzioni per le app Android che non funzionano sui dati mobili
Se riscontri ancora il problema delle app Android che non funzionano sui dati mobili, assicurati che la Modalità aereo sia attivata e riavvia il dispositivo.
Assicurati che il risparmio dati non sia attivato o che l’app non sia bloccata nel tuo paese. Quindi, anche se puoi scaricarlo, potrebbe non funzionare con i tuoi dati poiché il tuo provider Internet potrebbe averlo bloccato.
Sopra, abbiamo esaminato come correggere i dati mobili che non funzionano nelle app Android. Ci auguriamo che queste informazioni ti abbiano aiutato a trovare ciò di cui hai bisogno.