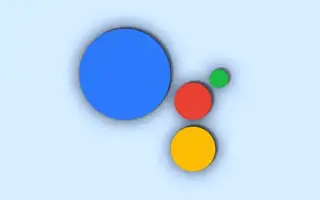Asystent Google może być bardzo przydatnym narzędziem dla niektórych, ale dość kłopotliwym narzędziem dla innych. Niektórzy użytkownicy chcą zatrzymać powiadomienia, podnosząc głos w przypadku irytujących powiadomień.
Poniżej udostępniam jak wyłączyć powiadomienia Asystenta Google na Androidzie. Przewijaj, aby to sprawdzić.
Jak zapobiec wyświetlaniu Asystenta Google na telefonie?
Aby zapobiec wyświetlaniu Asystenta Google na telefonie:
- całkowicie wyłącz powiadomienia
- Wyłącz powiadomienia na słuchawkach
- Lub po prostu całkowicie wyłącz Asystenta Google
Poniżej dowiesz się, jak wyłączyć powiadomienia Asystenta Google.
1. Usuń powiadomienia Asystenta Google
Jeśli chcesz od czasu do czasu korzystać z Asystenta Google, ale nie znosisz częstych powiadomień, służymy pomocą. Asystent zapewnia różne powiadomienia, z których niektóre mogą być przydatne, ale niektóre są po prostu irytujące.
Nawet jeśli nie skonfigurowałeś Asystenta Google, będziesz stale przypominać, że musisz go skonfigurować. Aby tego uniknąć, po prostu skonfiguruj i wyłącz Asystenta Google. Dowiedz się, jak w ostatnim kroku.
Oto jak usunąć powiadomienia Asystenta Google w kilku prostych krokach.
- Wywołaj Asystenta Google za pomocą głosu lub skrótu na ekranie głównym .
- Stuknij ikonę migawki , a następnie ikonę konta Google w prawym górnym rogu . Jeśli nie jest aktywny lub nie możesz zadzwonić, wybierz Ustawienia > Google > Ustawienia Google Apps > Wyszukiwanie, Asystent i Głos > Asystent Google. Powinieneś teraz zobaczyć długą listę ustawień Asystenta Google.
- Otwórz Ogólne , a następnie otwórz Powiadomienia .
- Tutaj zobaczysz listę kategorii powiadomień. Otwórz inne kategorie i wyłącz niechciane powiadomienia. Możesz je wszystkie wyłączyć, jeśli chcesz.
Możesz też wyłączyć wszystkie powiadomienia Asystenta Google, przechodząc do Ustawienia > Aplikacje > Google > Powiadomienia.
Dzięki temu Twój Asystent Google będzie cichy, przynajmniej jeśli chodzi o powiadomienia.
2. Jak wyłączyć Asystenta Google na słuchawkach?
Jeśli zezwolisz Asystentowi Google na przewodowe lub bezprzewodowe słuchawki/wkładki douszne, będziesz otrzymywać od Asystenta różne polecenia głosowe. Teraz ktoś może uznać to za pomocne, ale wielu użytkowników woli wyciszyć Asystenta Google podczas słuchania muzyki lub podcastów.
To dość proste zadanie, jeśli wiesz, gdzie szukać. Aby wyłączyć powiadomienia głosowe Asystenta Google na słuchawkach/wkładkach dousznych:
- Podłącz słuchawki do smartfona.
- Otwórz Ustawienia Asystenta zgodnie z opisem w pierwszym kroku .
- Kliknij Urządzenie .
- Wybierz swoje słuchawki.
- Dotknij Powiadomienia głosowe i wyłącz opcję Powiadomienia głosowe .
- Możesz także wyłączyć opcję Uzyskaj pomoc od Google, aby już Ci nie przeszkadzała.
- A jeśli chcesz to w pełni sprawdzić, wyjdź z tego ustawienia i otwórz ustawienia systemowe. Wybierz Google > Ustawienia Google Apps > Wyszukiwanie, Asystent i Głos > Głos. Następnie wyłącz zarówno „Zezwalaj na żądania Bluetooth, gdy urządzenie jest zablokowane” i „Zezwalaj na żądania przewodowego zestawu słuchawkowego, gdy urządzenie jest zablokowane”.
Jeśli masz kilka słuchawek/wkładek dousznych z włączonym Asystentem Google dla słuchawek, musisz postępować zgodnie z tymi instrukcjami dla każdego z nich.
3. Jak całkowicie wyłączyć Asystenta Google?
Wreszcie, jeśli masz dość Asystenta Google i uważasz, że jest wystarczająco dobry, istnieje sposób, aby całkowicie go wyłączyć. Google może się trochę zniechęcić, używając Asystenta Google, a nie każdy chce z niego korzystać. Nakłada na ciebie większą presję niż rzeczywiste przydatne funkcje.
Oto jak całkowicie wyłączyć Asystenta Google na Androida i uniknąć powiadomień.
- Otwórz ustawienia Asystenta Google, wykonując czynności wymienione wcześniej .
- Kliknij Ogólne .
- Wyłącz Asystenta Google .
- Wyłącz powiadomienia, wybierając Ustawienia > Aplikacje > Google > Powiadomienia .
- Możesz też odinstalować Google z Asystenta domyślnego, wybierając Ustawienia > Aplikacje > Aplikacje domyślne .
Powyżej przyjrzeliśmy się, jak wyłączyć powiadomienia Asystenta Google na Androidzie. Mamy nadzieję, że te informacje pomogły Ci rozwiązać problem.