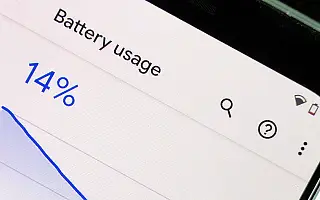Batterilevetid er en av de viktigste egenskapene i det moderne smarttelefonmarkedet. For å få mest mulig ut av et større batteri, ønsker brukere bedre innsikt i programvareaspekter, optimaliseringer og batteriforbruk per app. Det er derfor alle Android-skall kommer med detaljert batteristatistikk.
Noen brukere rapporterer imidlertid at data om batteribruk ikke er tilgjengelige. Når det er sagt, ser det ut til at batteristatistikken, bruk av app, grafer og estimert tid har sluttet å oppdateres av en eller annen grunn.
Nedenfor deler jeg hvordan du fikser batteribruksdata som ikke er tilgjengelig på Android. Fortsett å bla for å sjekke det ut.
Hvorfor vises ikke batteribruksdataene mine på Android?
Hvis batteribruksdataene dine ikke vises på Android, er det noen ting du kan mistenke:
- En systemoppdatering brøt funksjonaliteten og kan fikses ved å tilbakestille Device Health Services.
- Det er en feil i en annen viktig systemtjeneste som har en tendens til å bruke data om batteribruk.
- Nyere Android-versjon er i konflikt med eldre versjon. Fabrikkinnstilling anbefales.
Det er flere løsninger på dette problemet, så sjekk dem ut nedenfor.
1. Start enheten på nytt
Spesielt krever oppdatering av de innebygde systemtjenestene noen ganger en omstart av enheten. I dette tilfellet, tilbakestill Device Health-tjenesten, som sporer batteribruk og gir grafer og detaljerte forbruksprosenter.
Hvis omstart ikke fungerer, vil det neste trinnet mest sannsynlig løse problemet du står overfor.
2. Slett data fra Device Health Services
Noen kunnskapsrike brukere har funnet en løsning på problemet med batteribruksstatistikk. De foreslår at sletting av data fra Device Health Services vil løse problemet fullstendig og få generell batteribruksstatistikk etter neste lading.
Samsung-brukere bør også slette data fra Samsung Device Health Manager-tjenesten. Start deretter enheten på nytt og lad den, og den vil vise alle målinger som før.
Her er hva du må gjøre:
- Åpne Innstillinger .
- Velg Apper .
- Trykk på menyen med tre prikker eller rullegardinmenyen Mine apper og velg Vis systemapper .
- Finn Device Health Services og åpne appen.
- Velg Lagring .
- Trykk på Slett data eller Administrer lagring > Slett alle data .
- Gjør det samme for Samsung Device Health Manager .
- Start enheten på nytt og se forbedringen. Normalt vil enheten begynne å vise batteribruk neste gang den er fulladet.
3. Avinstaller oppdateringer fra Device Health Services
Hvis du ikke har nok slettedata, kan du alltid avinstallere oppdateringen fra den defekte systemtjenesten. I dette tilfellet må du avinstallere oppdateringen fra Device Health Services og gjenopprette til fabrikkverdier.
Slik avinstallerer du oppdateringer fra Device Health Services:
- Igjen , gå til Innstillinger > Apper og aktiver Vis systemapper .
- Åpne Device Health Service .
- Trykk på menyen med tre prikker og velg Avinstaller oppdateringer .
- Sjekk enheten og start på nytt.
Hvis batteribruksdata ikke er tilgjengelig etter å ha utført de foregående trinnene, prøv å oppdatere fastvaren.
4. Oppdater fastvaren
Problemet ser ut til å ha oppstått etter en systemoppdatering for Samsung-brukere, og det er ikke uventet at Samsung har løst problemet over tid. Derfor er det viktig å holde enheten oppdatert for optimal ytelse og feilfri opplevelse. Oppdateringer administreres vanligvis automatisk, men du kan også se etter oppdateringer og installere dem manuelt.
Slik ser du etter oppdateringer på Samsung-enheten din.
- Åpne Innstillinger .
- Trykk på Programvareoppdatering .
- Velg Last ned og installer .
- Last ned og installer oppdateringer, hvis tilgjengelig .
5. Tilbakestill enheten til fabrikkinnstillingene
Til syvende og sist, hvis ingenting fungerer, kan du kalibrere batteriet på nytt eller tilbakestille fabrikken. Det anbefales alltid å tilbakestille fabrikken etter en større Android-oppdatering.
Dette kan være tidkrevende, spesielt hvis du har mange ting å rekonfigurere og mange apper med påloggingsmuligheter.
Ovenfor så vi på hvordan du fikser batteribruksdata som ikke er tilgjengelige på Android. Vi håper denne informasjonen har hjulpet deg med å løse problemet.